If you’re experiencing computer issues and suspect your Mushkin SSD might be the culprit, you’ve come to the right place. This comprehensive guide will walk you through the essential aspects of Mushkin Ssd Diagnostic Tools, empowering you to identify and address potential problems.
Understanding the Importance of SSD Diagnostic Tools
Solid State Drives (SSDs) have revolutionized computing with their blazing-fast speeds and enhanced reliability. However, like any electronic component, SSDs can encounter issues. That’s where diagnostic tools come in handy, acting as your virtual mechanic to diagnose and potentially resolve problems. These tools provide crucial insights into your SSD’s health, performance, and overall functionality.
Common Mushkin SSD Issues
Before delving into the diagnostic tools, let’s shed light on some prevalent issues that might prompt you to seek their assistance:
- Slow Boot Times: If your computer takes an eternity to boot up, a failing SSD might be the underlying cause.
- Frequent Crashes: Sudden system crashes or freezes can indicate serious SSD errors that need immediate attention.
- Data Corruption: Encounters with corrupted files or difficulty accessing data can signal issues with your SSD’s integrity.
- BSOD Errors: The dreaded Blue Screen of Death (BSOD) can rear its ugly head due to faulty SSD drivers or hardware malfunctions.
- Read/Write Errors: Difficulties in reading or writing data to your SSD can signify underlying problems requiring diagnosis.
Exploring Mushkin SSD Diagnostic Tools
Mushkin understands the importance of keeping your SSD in peak condition and offers a range of diagnostic tools to empower users. Let’s explore some popular options:
1. Mushkin SSD Manager
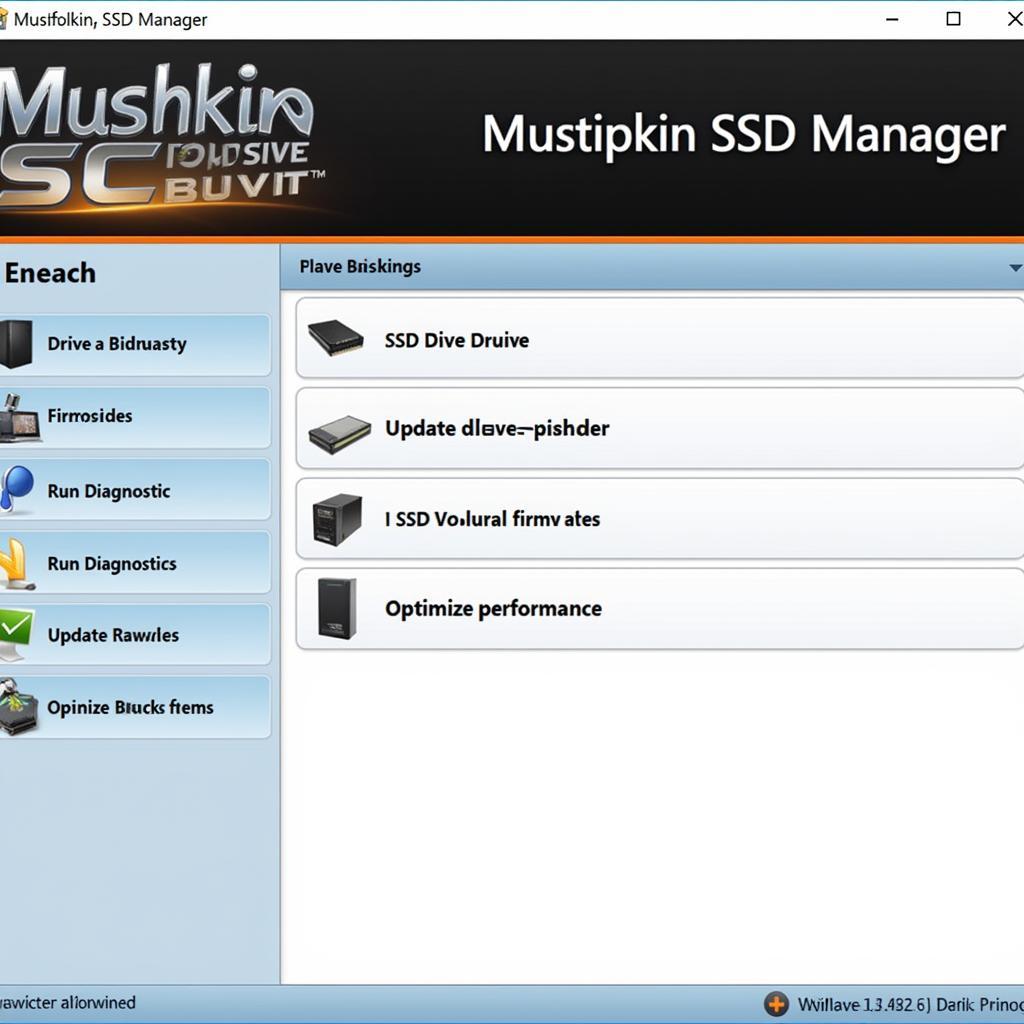 Mushkin SSD Manager Screenshot
Mushkin SSD Manager Screenshot
The Mushkin SSD Manager is a comprehensive software suite designed to monitor and optimize your Mushkin SSD. Key features include:
- Drive Information: Provides detailed information about your SSD, including model number, firmware version, and overall health status.
- Firmware Updates: Ensures your SSD is running the latest firmware, enhancing compatibility and performance.
- S.M.A.R.T. Monitoring: Leverages Self-Monitoring, Analysis, and Reporting Technology (S.M.A.R.T.) to provide real-time insights into your SSD’s health and warn of potential failures.
- Secure Erase: Allows you to securely erase all data on the SSD, useful for repurposing or disposing of the drive.
2. Third-Party Diagnostic Tools
While Mushkin provides its own tools, several reputable third-party options offer comprehensive SSD diagnostics:
- CrystalDiskInfo: A popular freeware tool that displays detailed S.M.A.R.T. information, allowing you to assess your SSD’s health and identify potential issues.
- HD Sentinel: A more advanced tool with a wider range of diagnostic features, including disk surface testing and temperature monitoring.
- AOMEI Partition Assistant: Primarily a partition management tool, AOMEI Partition Assistant also includes an SSD Secure Erase feature.
How to Use Mushkin SSD Diagnostic Tools
Using these tools is generally straightforward. Here’s a step-by-step guide to get you started:
- Download and Install: Download the appropriate tool from the Mushkin website or a trusted third-party source. Install the software following the on-screen instructions.
- Connect Your SSD: Ensure your Mushkin SSD is properly connected to your computer, either internally or through an external enclosure.
- Launch the Tool: Open the installed diagnostic tool, which will typically automatically detect and display your Mushkin SSD.
- Explore the Features: Familiarize yourself with the tool’s interface and available options. Look for features like drive information, S.M.A.R.T. data, firmware updates, and diagnostic tests.
- Run Diagnostics: Initiate a diagnostic scan of your SSD. The tool will analyze various parameters and report any errors or potential issues.
Expert Insight: “Regularly running diagnostic tests on your SSD is like giving your car a tune-up. It helps maintain optimal performance and catch potential problems before they escalate,” says John Miller, a Senior Technician at ScanToolUS.
Interpreting the Results
Once the diagnostic scan is complete, carefully review the generated report. Pay attention to these key indicators:
- S.M.A.R.T. Attributes: Values like “Reallocated Sector Count” or “Wear Leveling Count” can indicate potential SSD wear and tear.
- Error Logs: Check for any recorded errors or warnings that might pinpoint specific issues.
- Health Status: Many tools provide an overall health assessment of your SSD, such as “Good,” “Caution,” or “Critical.”
Troubleshooting Common SSD Problems
Based on the diagnostic results, you can take steps to address common SSD problems:
- Update Firmware: If outdated firmware is detected, update it through the Mushkin SSD Manager or the manufacturer’s website.
- Run CHKDSK: For Windows users, the built-in CHKDSK utility can scan for and attempt to repair file system errors on your SSD.
- Optimize Your SSD: Use tools like TRIM (for Windows) or garbage collection (for macOS) to help your SSD manage deleted files efficiently.
- Replace a Failing SSD: If the diagnostic tool reveals serious errors or a failing SSD, it’s crucial to back up your data immediately and replace the drive.
Conclusion
Mushkin SSD diagnostic tools are valuable resources for maintaining the health and performance of your SSD. By understanding how to use these tools and interpret their results, you can identify and address potential issues proactively. Remember, early detection is crucial in preventing data loss and ensuring the longevity of your SSD.
Need assistance diagnosing your Mushkin SSD? Contact our experts at ScanToolUS for professional guidance and support.
ScanToolUS
Phone: +1 (641) 206-8880
Office: 1615 S Laramie Ave, Cicero, IL 60804, USA
FAQs
1. How often should I run Mushkin SSD diagnostic tools?
It’s recommended to run these tools at least once every few months to monitor your SSD’s health. However, more frequent checks might be necessary if you notice performance issues or suspect potential problems.
2. Can I use these tools on other SSD brands?
While Mushkin SSD Manager is designed for Mushkin SSDs, many third-party diagnostic tools are compatible with various SSD brands.
3. What should I do if the diagnostic tool reports a failing SSD?
If your SSD is failing, it’s crucial to back up your data immediately and replace the drive as soon as possible to prevent data loss.
4. Are Mushkin SSD diagnostic tools free?
Mushkin SSD Manager is typically available for free from the Mushkin website. Third-party tools might have free versions with limited features or paid versions with more advanced functionalities.
5. Can these tools fix bad sectors on my SSD?
While some tools might attempt to isolate and remap bad sectors, it’s essential to understand that bad sectors can indicate a failing SSD. It’s crucial to back up your data and consider replacing the drive if bad sectors are detected.



Pingback: Find the Right Hard Disk Diagnostic Tool Free: A Comprehensive Guide - Car Scan Tool
Pingback: Unmasking Hidden Issues: A Guide to Free Windows Diagnostic Tools for Car Owners - Car Scan Tool