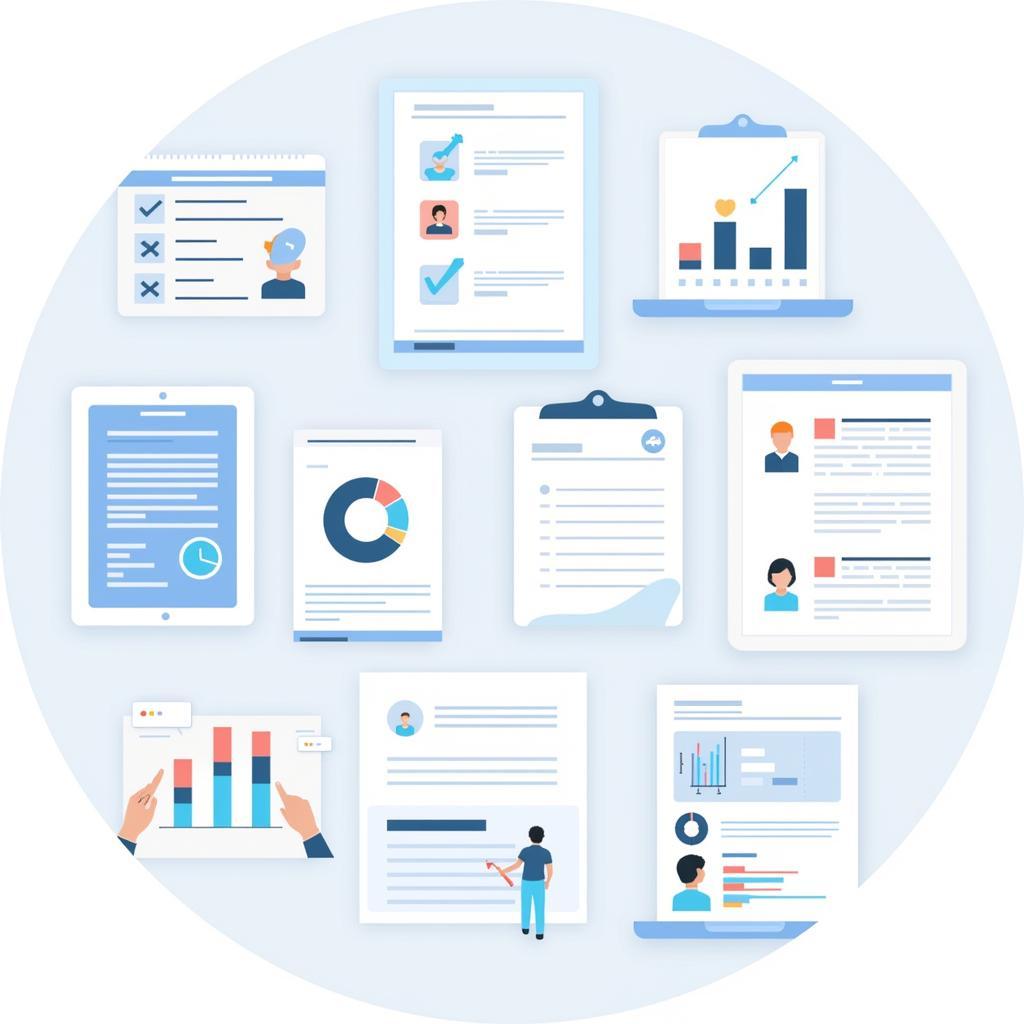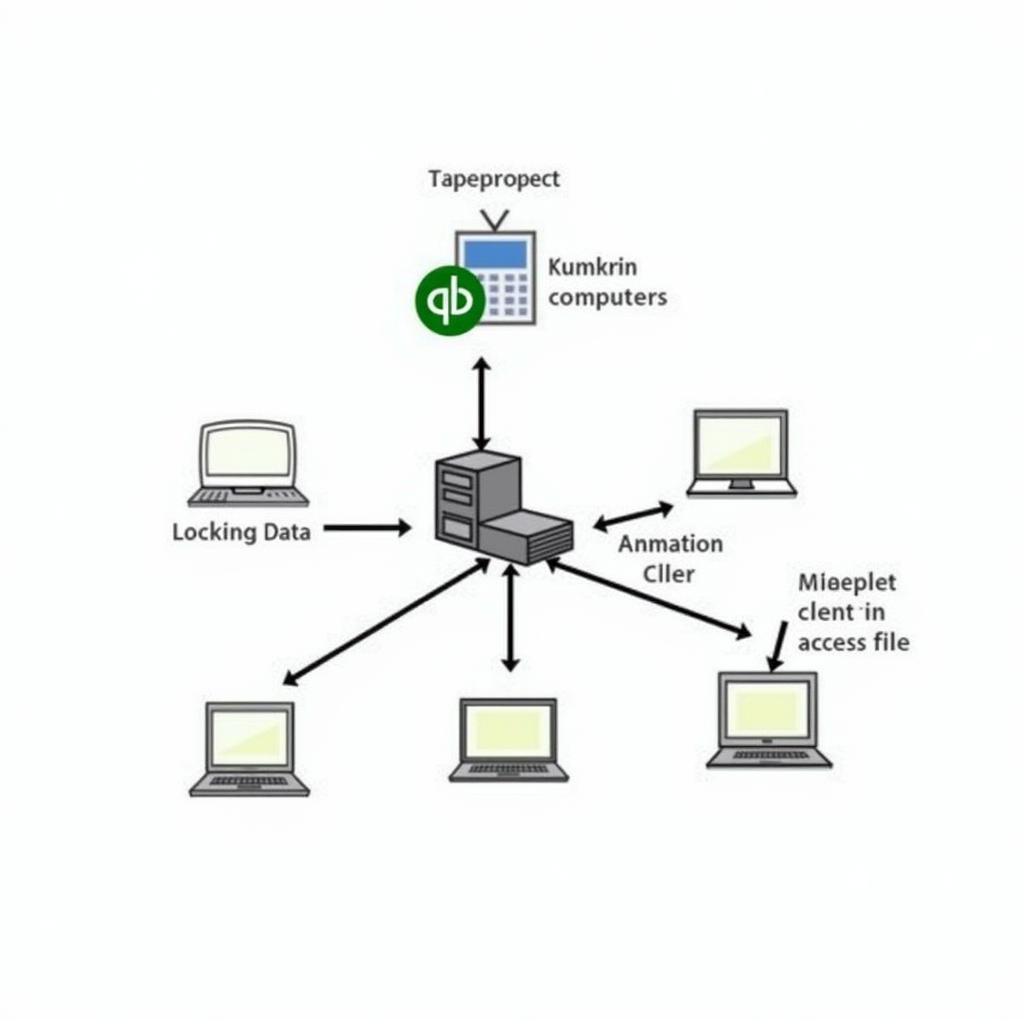Memory issues can be a real headache when troubleshooting computer problems, including those in modern vehicles. Understanding Memory Diagnostic Tool Results is crucial for effective repairs and ensuring optimal vehicle performance. Knowing how to interpret these results can save you time and money, whether you’re a car owner, a mechanic, or an automotive technician.
Diagnosing memory problems used to be a tedious process of trial and error, but thankfully, we now have dedicated tools to streamline this. These tools provide valuable insights into the health of your computer’s or vehicle’s memory modules. After running a diagnostic, understanding the results is the next crucial step. Let’s dive in and explore how to interpret these often cryptic messages. You can find helpful resources like how to see results from widnows memory diagnostic tool online.
Interpreting the Memory Diagnostic Tool Results
Memory diagnostic tools usually provide a summary report after the test completes. This report can range from a simple pass/fail message to a detailed analysis of each memory module. A “pass” indicates that no errors were detected during the test. However, a “fail” signals a problem, often accompanied by an error code or description. It’s essential to understand the specifics of each error code to pinpoint the root cause of the issue.
Sometimes, you may run into situations where you ran Windows memory diagnostic tool and no results are displayed. This can be due to several factors, such as the tool not running correctly or the results being saved in a non-obvious location. Understanding where the Windows memory diagnostic tool results are stored is key to retrieving this valuable information.
Common Memory Error Codes and Their Meanings
Different memory diagnostic tools may use different error codes, but some common ones include:
- Error Code 0: Usually indicates no errors found.
- Error Code 1: A general memory error, requiring further investigation.
- Error Code X (where X is a specific number): Indicates a specific type of error, such as a hardware fault in a particular memory module.
Refer to the tool’s documentation for a complete list of error codes and their meanings.
Knowing where to find these resources, like Lenovo diagnostic tool download windows 10, can make your troubleshooting process much smoother.
Troubleshooting Memory Issues Based on Diagnostic Results
Once you understand the memory diagnostic tool results, you can take appropriate action. For example, if the tool identifies a faulty memory module, you can replace it. If the tool reports a general error, you may need to investigate further. This might involve checking the memory slots, reseating the modules, or updating the BIOS.
Steps to Take After a Failed Memory Test
- Rerun the Test: Repeat the memory diagnostic test to confirm the results.
- Check Connections: Ensure that the memory modules are properly seated in their slots.
- Try Different Modules: If possible, test with known good memory modules to isolate the faulty one.
- Update BIOS/Firmware: Check for BIOS or firmware updates for your motherboard or computer.
- Consult Documentation: Refer to the documentation for your memory diagnostic tool and computer for specific troubleshooting steps.
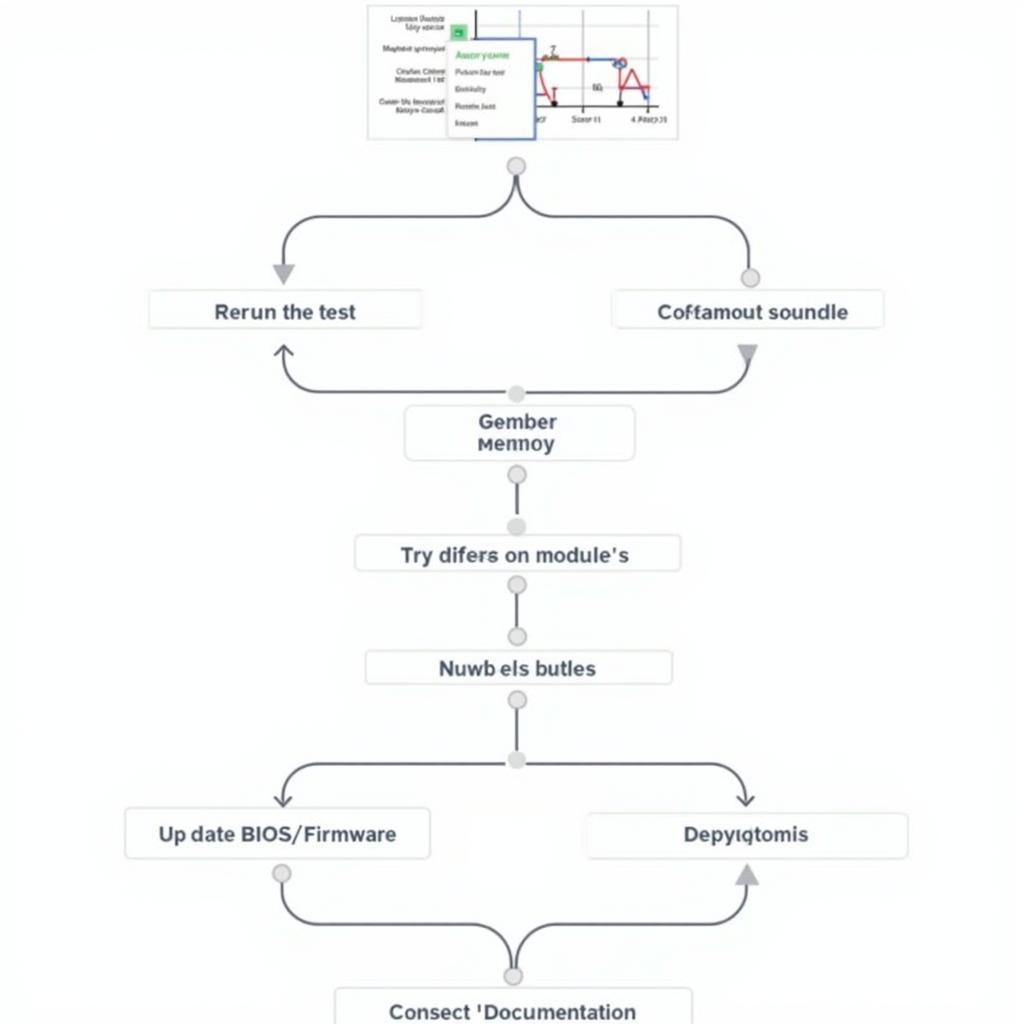 Troubleshooting Memory Issues Steps
Troubleshooting Memory Issues Steps
You can find more information about specific diagnostic tools, like the MSI hardware diagnostics tool, online.
Preventive Measures to Avoid Memory Issues
Preventing memory issues is always better than dealing with them after they occur. Here are some preventive measures:
- Regular Memory Tests: Schedule regular memory diagnostic tests as part of your maintenance routine.
- Proper Ventilation: Ensure proper ventilation in your computer case to prevent overheating.
- Avoid Overclocking: Avoid excessive overclocking of the memory, which can lead to instability.
- Use Quality Memory Modules: Invest in high-quality memory modules from reputable manufacturers.
 Preventive Measures for Memory Issues
Preventive Measures for Memory Issues
If you’re looking for information on where are the windows memory diagnostic tool results, there are various resources available online.
Conclusion
Understanding memory diagnostic tool results is essential for anyone working with computers, especially in the automotive field. By interpreting these results correctly, you can quickly identify and resolve memory-related problems, ensuring optimal performance for your vehicles or computer systems. Regular maintenance and preventive measures can help minimize the risk of memory issues in the future. For further assistance or specific inquiries, please contact ScanToolUS at +1 (641) 206-8880 or visit our office at 1615 S Laramie Ave, Cicero, IL 60804, USA.
FAQ
-
What are the most common causes of memory errors? Faulty memory modules, overheating, and improper installation are common causes.
-
How often should I run a memory diagnostic test? Running a test every few months or as part of a regular maintenance routine is recommended.
-
Can software issues cause memory errors? While less common, software conflicts or driver issues can sometimes contribute to memory errors.
-
What should I do if I see an error code I don’t understand? Consult the documentation for the specific diagnostic tool or contact the manufacturer for assistance.
-
How can I ensure the longevity of my computer’s memory? Proper ventilation, avoiding overclocking, and using quality memory modules can help extend the lifespan of your memory.
-
Is it necessary to replace the entire memory kit if one module fails? No, you can often replace only the faulty module.
-
Where can I find reliable memory diagnostic tools? Several reputable tools are available online, both free and paid.