You’re facing the dreaded blue screen of death (BSOD), specifically a memory-related one. You fire up your trusty diagnostic tool, expecting a clear culprit, but it gives you the all-clear. Frustrating, right? Don’t worry, you’re not alone. This scenario, “Memory Blue Screen But Diagnostic Tool No Issues,” is more common than you think.
This article dives deep into why this happens and guides you through practical solutions to get your system back up and running. Let’s unravel this mystery!
Understanding the Disconnect: Why No Errors Show?
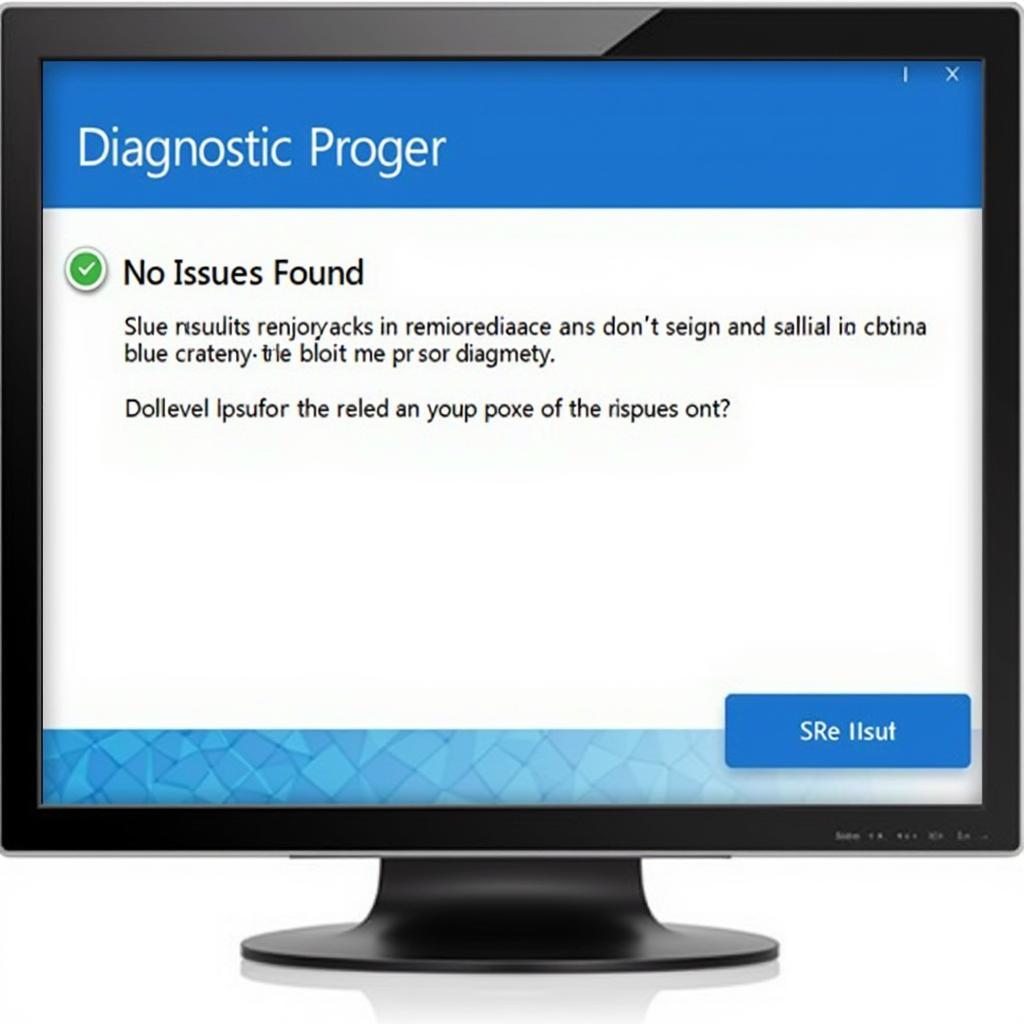 Computer screen showing no issues after diagnostic test
Computer screen showing no issues after diagnostic test
It’s easy to assume that a diagnostic tool acts like a digital mechanic, instantly pinpointing the faulty component. However, the reality is a bit more nuanced. Here’s why your diagnostic tool might not be flagging any issues:
- Intermittent Issues: Memory problems can be sneaky. Sometimes, the fault lies in specific memory locations or arises only under certain conditions like high-stress workloads or temperature fluctuations. Diagnostic tools, especially quick tests, might not catch these fleeting errors.
- Software vs. Hardware: BSODs can stem from software glitches (like faulty drivers) mimicking memory issues. Diagnostic tools primarily focus on hardware, so they might miss software-based culprits.
- Tool Limitations: Not all diagnostic tools are created equal. Some offer basic checks while others delve deeper. Your chosen tool might lack the sophistication to uncover complex memory issues.
Troubleshooting “Memory Blue Screen But Diagnostic Tool No Issues”
Don’t despair! Even though your diagnostic tool didn’t wave a magic wand, several avenues can help you get to the bottom of this. Here’s a step-by-step guide:
1. Software First:
Before diving into hardware, let’s eliminate software gremlins:
- Update Drivers: Outdated or corrupted drivers, especially for your graphics card and RAM, can cause BSODs. Head to your manufacturer’s website and grab the latest drivers.
- Check for System Updates: Operating systems constantly evolve, and updates often include bug fixes and stability improvements. Ensure you’re running the latest version.
- Run a Malware Scan: Malicious software can wreak havoc on your system, including triggering BSODs. A thorough scan with a reputable antivirus program is crucial.
- Recent Software Changes?: Think back! Did the BSODs start after installing new software or making system changes? If so, try uninstalling or reverting those changes.
2. Hardware Inspection:
If the software checkup doesn’t resolve the issue, it’s time to inspect the hardware:
- Visual Check: Power down your computer, open the case, and inspect your RAM modules. Look for any visible damage, dust buildup, or loose connections.
- Reseat RAM: Gently remove your RAM modules and reseat them, ensuring they click securely into place. This simple step can resolve many connection-related issues.
- Test with One RAM Module: If you have multiple RAM modules, test your system with only one module installed at a time. This helps isolate if a specific module is causing the problem.
3. Advanced Diagnostics:
If the basic troubleshooting steps haven’t yielded a solution, it’s time to dig deeper:
- Memory diagnostic tool from command line: Windows offers a built-in memory diagnostic tool that runs outside the operating system, providing a more thorough analysis.
- ASUS PC diagnostics tool laptop: Utilize specialized diagnostic tools from your computer or motherboard manufacturer, like those offered by ASUS, which can provide more specific insights.
- Third-party Diagnostic Tools: Consider using reputable third-party memory testing tools like MemTest86. These tools are designed to stress test your RAM and identify even subtle errors.
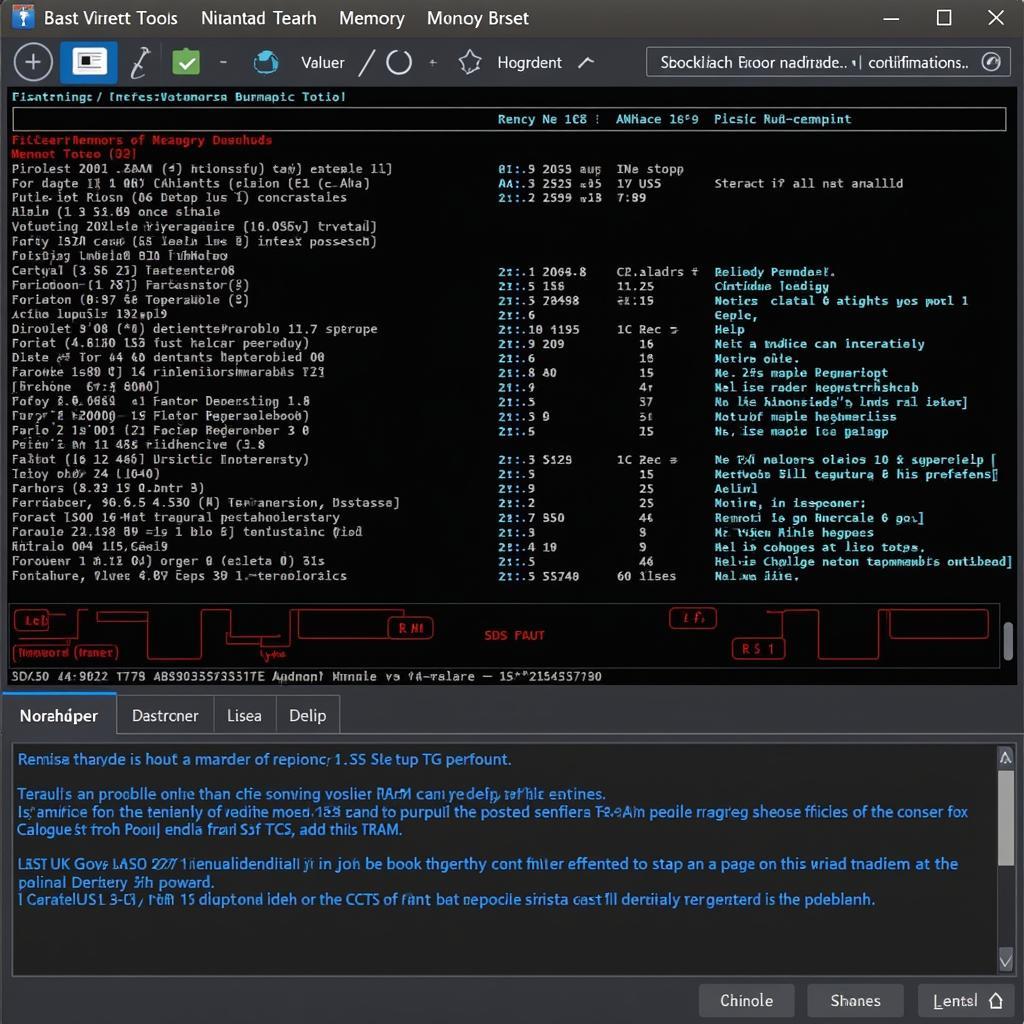 A computer monitor displaying the interface of a memory testing software with detailed analysis
A computer monitor displaying the interface of a memory testing software with detailed analysis
Expert Insights:
“Many times, what appears as a memory issue can be a symptom of a failing power supply unit (PSU),” says John Smith, Senior Technician at ScanToolUS. “A PSU nearing its end can provide inconsistent power to the RAM, leading to seemingly random BSODs.”
When All Else Fails: Seek Professional Help
If you’ve exhausted all troubleshooting options and are still grappling with the “memory blue screen but diagnostic tool no issues” dilemma, don’t hesitate to seek professional help.
Contact the experts at ScanToolUS at +1 (641) 206-8880 or visit our office at 1615 S Laramie Ave, Cicero, IL 60804, USA. We specialize in providing top-notch PC tools hardware diagnostics and can help you identify the root cause of your problem and recommend the best course of action.
Conclusion: Don’t Let BSODs Get You Down!
Encountering a blue screen, especially one that your diagnostic tool doesn’t immediately pinpoint, can be frustrating. But remember, most memory-related BSODs are solvable. By systematically working through software and hardware troubleshooting steps and using advanced diagnostic tools, you’ll greatly increase your chances of finding and fixing the issue.

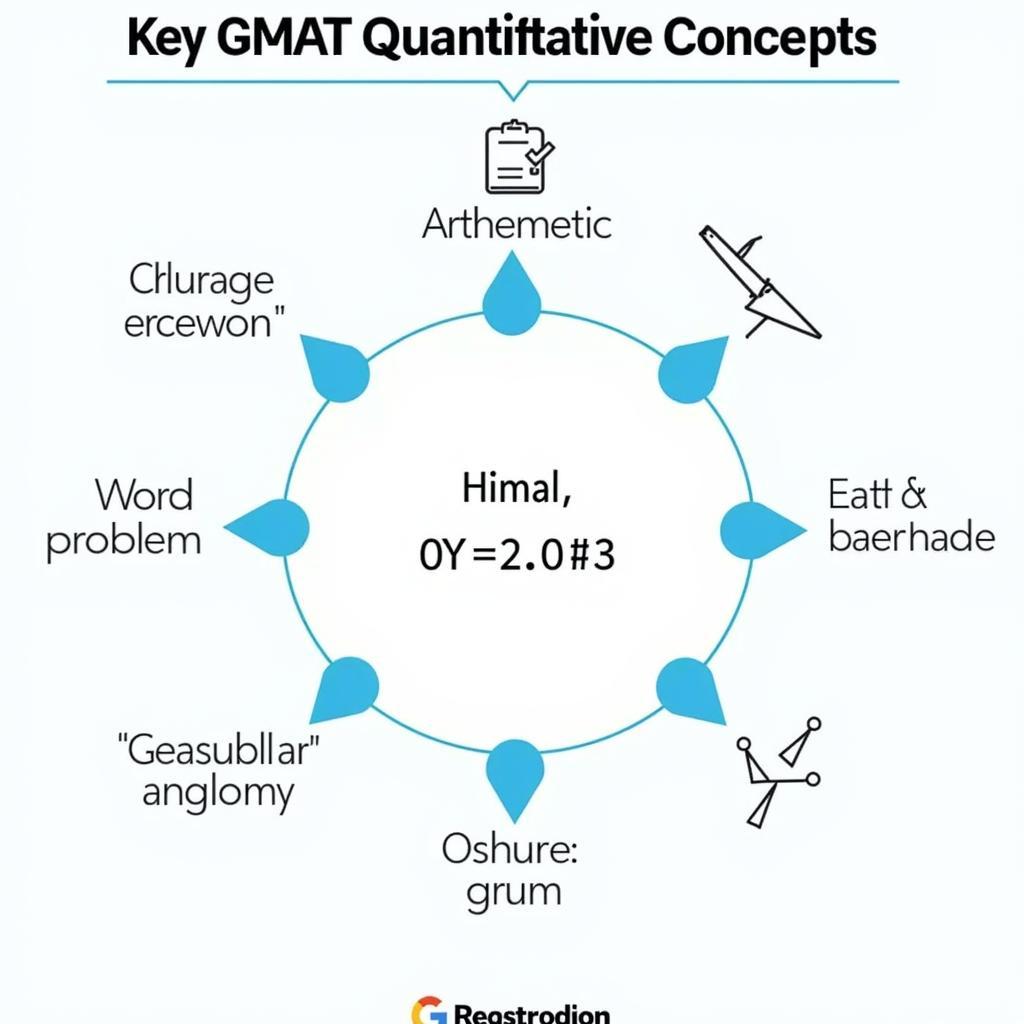
Pingback: Hardware Diagnostic Tools Windows 10 for Asus: A Comprehensive Guide - Car Scan Tool