Running diagnostics on your Lenovo Yoga can be a lifesaver when troubleshooting issues. Using a Lenovo Yoga Diagnostics Tool From Usb offers a convenient and effective way to pinpoint problems, even if your operating system isn’t working. This guide will walk you through everything you need to know about using a Lenovo Yoga diagnostics tool from a USB drive.
Why Use a USB-Based Diagnostic Tool?
Sometimes, your Lenovo Yoga might encounter problems that prevent it from booting normally. In these situations, a diagnostic tool loaded from a USB drive becomes invaluable. It allows you to bypass the operating system and directly access hardware tests, identifying potential issues with your hard drive, memory, or other components. Think of it as a dedicated mechanic for your laptop, ready to diagnose problems even when the engine won’t start.
Creating a Bootable USB Diagnostic Tool
Creating a bootable USB diagnostic tool is typically straightforward. Lenovo often provides diagnostic software that you can download from their support website. This software can then be used to create a bootable USB drive. The process usually involves downloading an ISO image file and using a tool to “burn” or write that image to the USB drive.
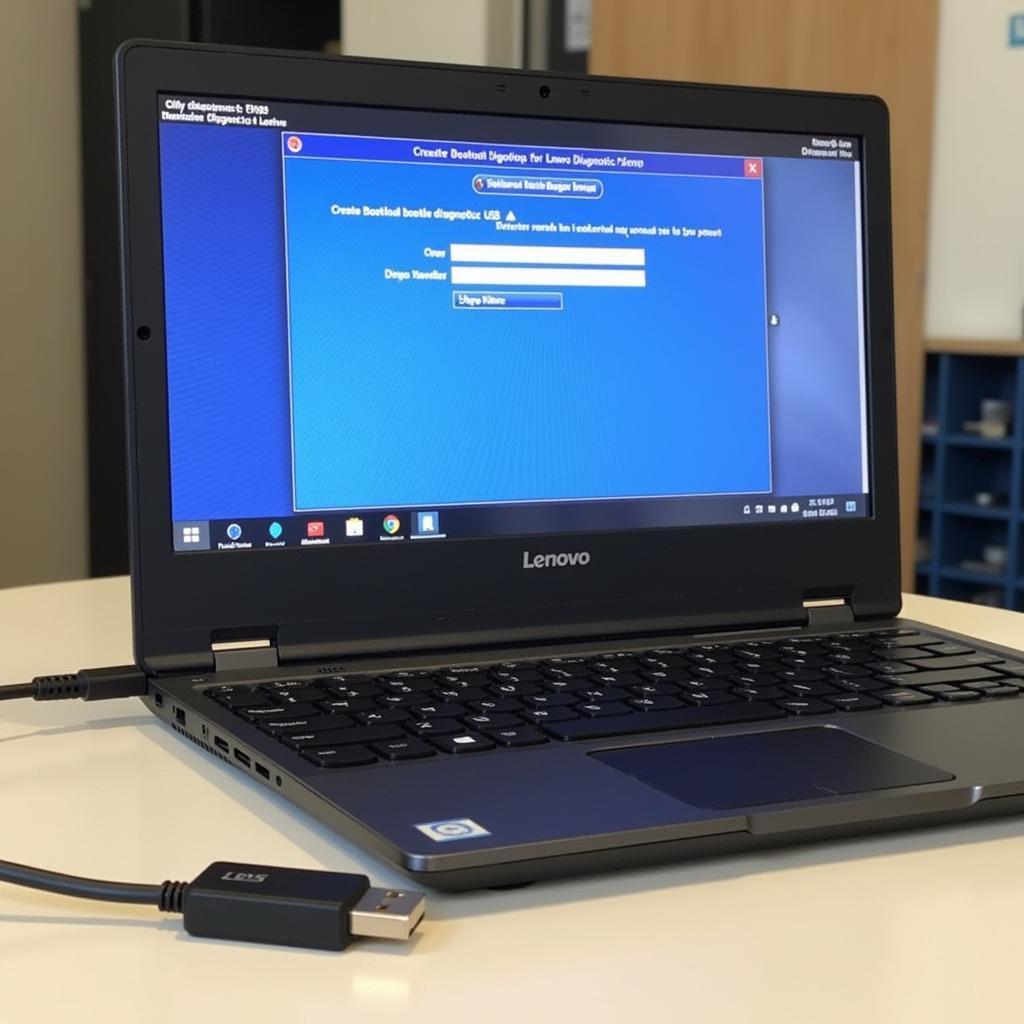 Creating a Bootable Lenovo Yoga Diagnostic USB
Creating a Bootable Lenovo Yoga Diagnostic USB
Running the Lenovo Yoga Diagnostics Tool
Once you’ve created your bootable USB drive, you need to configure your Lenovo Yoga to boot from it. This typically involves accessing the BIOS or UEFI settings during startup, usually by pressing a specific key like F2, F12, or Del. Within the BIOS/UEFI settings, you’ll find the boot order options. Select your USB drive as the primary boot device. Save the changes and restart your laptop. The diagnostic tool should load automatically.
Understanding the Diagnostic Tests
Lenovo diagnostic tools offer a range of tests covering various hardware components. These might include memory tests, hard drive tests, battery tests, and more. Each test aims to identify potential issues with a specific component.
Interpreting the Results
After running the diagnostic tests, the tool will provide results. These results can range from simple pass/fail indications to more detailed reports with error codes. Understanding these results is crucial for troubleshooting. You might see error codes that point to specific hardware malfunctions.
“Using the right diagnostic tool is like having an X-ray vision into your laptop’s health,” says John Smith, Senior Technician at ScanToolUS. “It can save you valuable time and money by quickly pinpointing the source of a problem.”
Troubleshooting Common Issues Using the Diagnostic Tool
The diagnostic tool can help troubleshoot a variety of issues, from slow performance to boot failures. For example, if your Lenovo Yoga is running slow, a memory test might reveal faulty RAM. A failing hard drive could be the culprit behind boot problems or data corruption. “Regularly running diagnostics can even help prevent problems before they occur,” adds Maria Garcia, Lead Diagnostic Engineer at ScanToolUS. “Think of it as preventative maintenance for your laptop.”
Lenovo Yoga Diagnostics Tool from USB: Your Best Friend for Troubleshooting
Using a Lenovo Yoga diagnostics tool from USB is a powerful way to identify and resolve hardware problems. By understanding how to create a bootable USB, run the tests, and interpret the results, you can take control of your Lenovo Yoga’s health.
For further assistance or diagnostic support, feel free to connect with ScanToolUS. Contact us at +1 (641) 206-8880 or visit our office at 1615 S Laramie Ave, Cicero, IL 60804, USA.
FAQ
- Where can I download the Lenovo diagnostic tool? You can typically download the Lenovo diagnostic tool from the Lenovo support website.
- What do I do if the diagnostic tool finds an error? If the tool finds an error, note down the error code and consult Lenovo’s support documentation or contact their technical support for further guidance.
- Can I use the diagnostic tool on other Lenovo laptops? While the tool might work on other Lenovo models, it’s best to use the specific diagnostic tool designed for your Lenovo Yoga model for accurate results.
- How often should I run diagnostics? Running diagnostics every few months can help identify potential problems early on.
- What if my Lenovo Yoga won’t boot from the USB drive? Double-check the BIOS/UEFI settings to ensure the USB drive is set as the primary boot device. Also, ensure the USB drive is properly created and the diagnostic software is correctly installed on it.
- Can I create a diagnostic USB drive on a Mac? Yes, you can usually create a bootable USB drive on a Mac using a third-party tool.
- What if I don’t see my USB drive in the boot menu? Try a different USB port or try using a different USB drive. The USB drive might be faulty or not formatted correctly.

