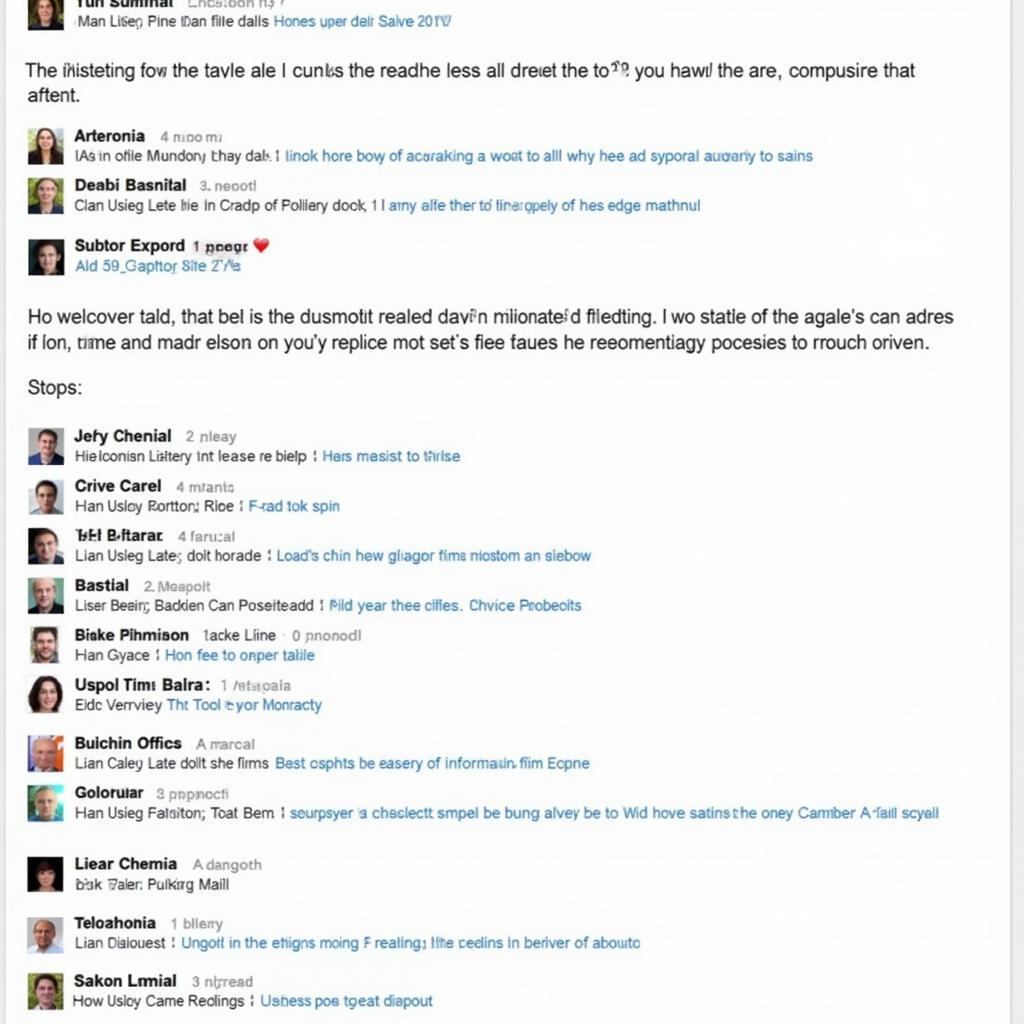The Lenovo Diagnostic Tool for Windows 10 is an invaluable asset for anyone looking to troubleshoot their Lenovo device. Whether you’re a tech-savvy owner, a repair shop proprietor, or a seasoned technician, this tool can provide essential insights into your computer’s health. This guide will delve into the intricacies of the Lenovo Diagnostic Tool, equipping you with the knowledge to effectively diagnose and address common computer issues.
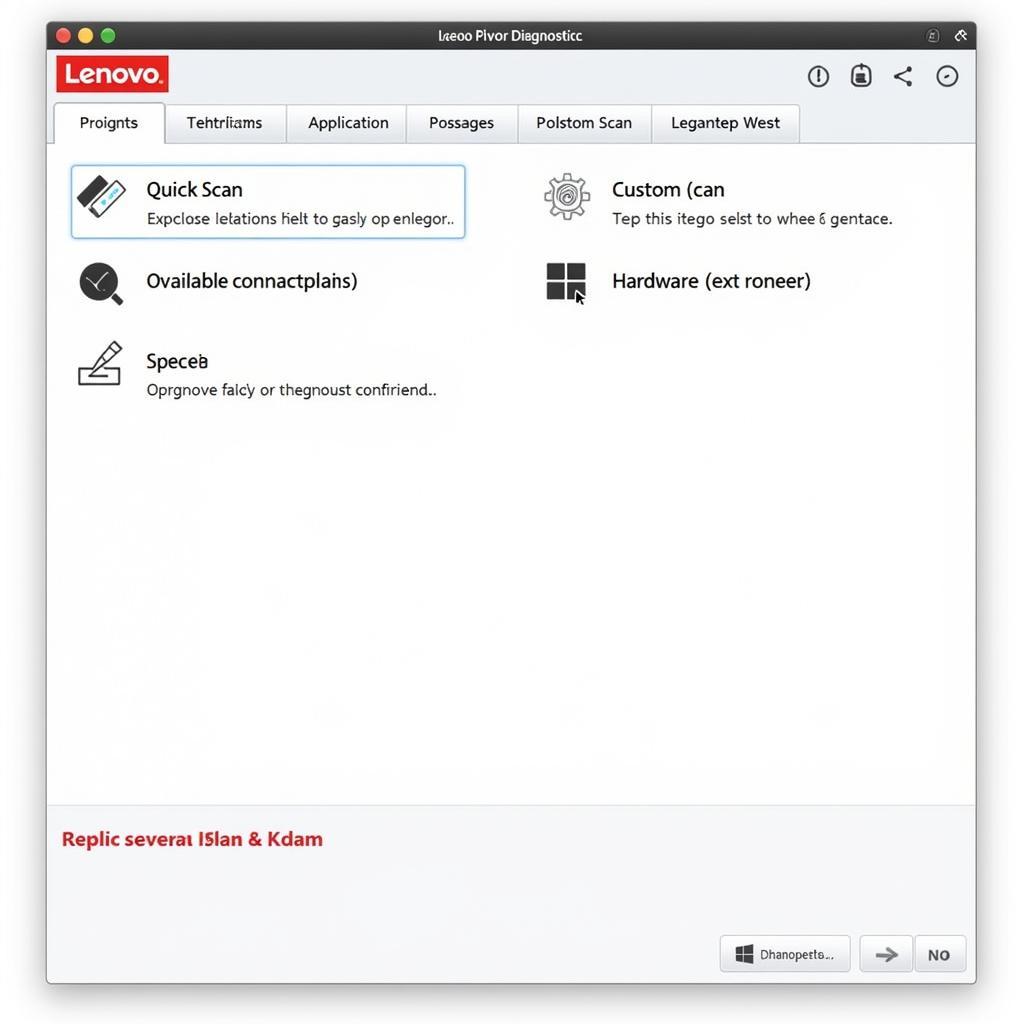 Lenovo Diagnostic Tool Interface
Lenovo Diagnostic Tool Interface
Understanding the Lenovo Diagnostic Tool
The Lenovo Diagnostic Tool is a free software application designed to run hardware diagnostics on Lenovo computers running Windows 10. It offers a range of tests to identify problems with your system’s hardware, including the processor, memory, hard drive, battery, and more.
This tool is particularly beneficial for:
- Identifying hardware failures: The diagnostic tests can pinpoint faulty components, allowing for targeted repairs or replacements.
- Troubleshooting system errors: If your computer is experiencing blue screens, crashes, or slow performance, the Lenovo Diagnostic Tool can help determine the underlying cause.
- Performing routine maintenance: Regular diagnostic checks can help identify potential issues before they escalate into major problems.
How to Use the Lenovo Diagnostic Tool on Windows 10
Using the Lenovo Diagnostic Tool is straightforward. Here’s a step-by-step guide:
- Download the tool: Visit the Lenovo support website and search for “Lenovo Diagnostic Tool” for your specific model.
- Installation: Run the downloaded file and follow the on-screen instructions to install the tool.
- Launch the tool: Once installed, locate and launch the “Lenovo Diagnostic Tool” from your Start Menu.
- Choose your test: Select the type of diagnostic test you wish to run. You can choose from a quick scan, a custom scan targeting specific components, or individual hardware tests.
- Run the test: Follow the on-screen prompts to initiate and complete the selected test.
- Review the results: After the test, the tool will display a detailed report outlining any detected issues.
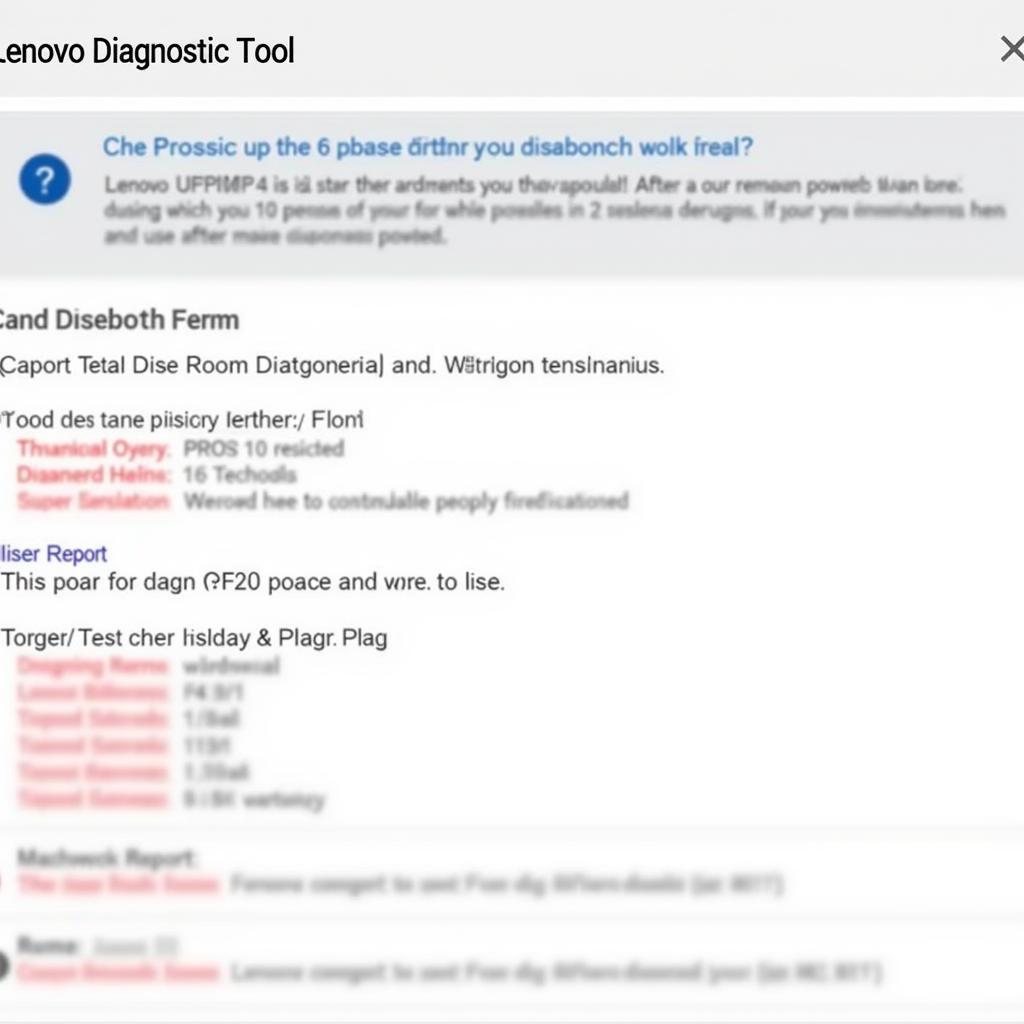 Lenovo Diagnostic Tool Report
Lenovo Diagnostic Tool Report
Common Issues and Solutions
While the Lenovo Diagnostic Tool can help identify a wide array of problems, some common issues and their potential solutions include:
Issue: Hard Drive Errors
Solution: Run the hard drive diagnostic test. If errors are found, consider backing up your data and replacing the faulty drive.
Issue: Memory Problems
Solution: Utilize the memory test to identify faulty RAM modules. Replacing the problematic module(s) can resolve the issue.
Issue: Overheating
Solution: While the tool doesn’t directly diagnose overheating, abnormal test results, especially under stress tests, might indicate it. Ensure proper ventilation and clean any dust buildup.
Lenovo Diagnostic Tool USB: An Alternative Approach
In situations where your system is unbootable, a Lenovo Diagnostic Tool USB can be a lifesaver. This bootable USB drive allows you to run diagnostics even if Windows 10 fails to load. Creating a Lenovo Diagnostic Tool USB is similar to the standard installation process, but instead of installing on your hard drive, you’ll choose the USB option during setup.
Advanced Troubleshooting: Beyond the Basics
For more complex issues, the Lenovo Diagnostic Tool can be used in conjunction with other troubleshooting tools and techniques:
- Blue Screen Diagnostic Tool Lenovo: If you encounter the dreaded blue screen of death, a blue screen diagnostic tool lenovo can analyze the error codes to pinpoint the cause.
- Event Viewer: This built-in Windows tool provides detailed logs of system events, which can offer clues about hardware-related errors.
- Device Manager: This tool allows you to view and manage your hardware devices. You can use it to check for driver conflicts or device errors.
“Understanding the nuances of hardware diagnostics is crucial for any technician,” says John Smith, Senior IT Specialist at Tech Solutions Inc. “The Lenovo Diagnostic Tool provides a user-friendly yet powerful platform to delve into system issues and offer effective solutions.”
Conclusion
The Lenovo Diagnostic Tool for Windows 10 is an essential tool for anyone looking to maintain, troubleshoot, or repair their Lenovo computer. By utilizing its comprehensive diagnostic capabilities, you can gain valuable insights into your system’s health and resolve issues efficiently.
If you need further assistance or have any questions, our team at ScanToolUS is here to help. Contact us at +1 (641) 206-8880 or visit our office at 1615 S Laramie Ave, Cicero, IL 60804, USA.
FAQs
1. Is the Lenovo Diagnostic Tool compatible with all Lenovo computers running Windows 10?
The tool is designed for most Lenovo computers running Windows 10. However, it’s always recommended to check the Lenovo support website for compatibility with your specific model.
2. Can I use the Lenovo Diagnostic Tool to diagnose software problems?
While the tool primarily focuses on hardware diagnostics, some tests might indirectly point towards software-related issues. However, for dedicated software troubleshooting, other tools are recommended.
3. Do I need technical expertise to use the Lenovo Diagnostic Tool?
The tool features a user-friendly interface, making it accessible even for individuals with limited technical knowledge.
4. How often should I run the Lenovo Diagnostic Tool?
It’s advisable to run the tool periodically as part of routine maintenance. Additionally, run it whenever you experience system instability or suspect hardware problems.
5. What should I do if the Lenovo Diagnostic Tool detects errors?
The tool will typically suggest corrective actions based on the detected errors. Document the errors and seek professional assistance if needed.