Troubleshooting server memory issues can be a daunting task. Whether you’re a seasoned IT professional or a small business owner, diagnosing faulty RAM requires the right tools and knowledge. The Hp Memory Diagnostic Tool Server is a crucial resource for identifying and resolving these problems, ensuring optimal server performance. This guide will delve into the intricacies of this powerful tool, providing practical advice and clear instructions. Let’s dive into understanding the HP Memory Diagnostic Tool Server and how it can save you time, money, and frustration. See more about dell diagnostic tool for server.
Why is Memory Diagnostics Crucial for Your HP Server?
Server memory, or RAM, is the heart of your server’s performance. It stores the data that the processor needs to access quickly, enabling smooth operation of applications and services. When memory modules fail, it can lead to a cascade of problems, from sluggish performance and application crashes to complete system failure. Identifying these issues early is paramount, and the HP Memory Diagnostic Tool Server is designed specifically for this purpose.
Identifying Common Memory Problems with HP Memory Diagnostic Tool Server
The HP Memory Diagnostic Tool Server can detect a range of memory issues, including:
- Single-bit errors: These are often intermittent and difficult to pinpoint.
- Multi-bit errors: These are more severe and usually result in immediate system instability.
- Data corruption: This can manifest as corrupted files or inconsistent application behavior.
- Memory module failure: This is a complete failure of a memory module and requires replacement.
How to Use the HP Memory Diagnostic Tool Server
Using the HP Memory Diagnostic Tool Server is straightforward. Generally, it involves creating a bootable USB drive or CD/DVD with the tool and then booting the server from this media. Once the tool is running, it automatically begins testing the server’s memory. Learn more about hardware diagnostics with hp server hardware diagnostics tool.
Step-by-Step Guide to Running the Diagnostic
- Download the tool: Download the latest version of the HP Memory Diagnostic Tool Server from the HP website.
- Create bootable media: Use a USB drive or CD/DVD to create bootable media containing the tool.
- Boot from the media: Restart your server and boot from the created media.
- Run the test: The tool will automatically begin testing the server’s memory.
- Analyze the results: After the test completes, review the results for any reported errors.
“Regular use of the HP Memory Diagnostic Tool Server is essential for preventative maintenance. Identifying potential problems early can prevent costly downtime and data loss,” says Michael Johnson, Senior Systems Engineer at Server Solutions Inc.
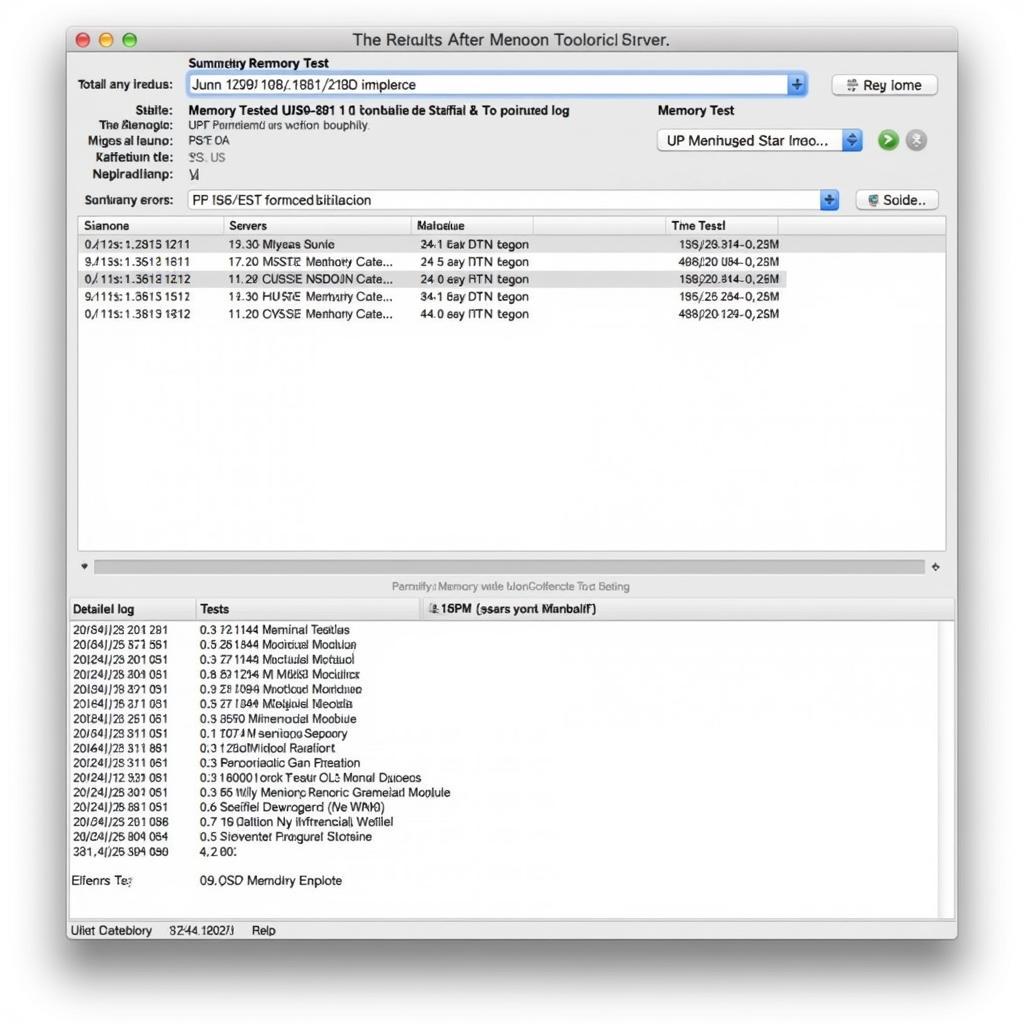 HP Memory Diagnostic Tool Server Test Results
HP Memory Diagnostic Tool Server Test Results
Troubleshooting Common Issues with the HP Memory Diagnostic Tool Server
Sometimes, you may encounter issues while using the tool. Here are some common problems and solutions:
- Tool not booting: Verify that the BIOS settings are configured to boot from the USB drive or CD/DVD.
- Test hangs: This could indicate a hardware problem with the server itself.
- Inaccurate results: Ensure you are using the latest version of the tool and that the server’s BIOS is up to date.
“Understanding the error codes provided by the HP Memory Diagnostic Tool Server is crucial for effective troubleshooting. These codes provide specific insights into the nature of the memory issue,” advises Sarah Thompson, Lead IT Consultant at TechWise Solutions. Learn more about Proliant servers with hp proliant server hardware diagnostic tools.
Best Practices for Maintaining Server Memory Health
Beyond using the HP Memory Diagnostic Tool Server, here are some best practices for keeping your server memory healthy:
-
Regularly clean the server: Dust accumulation can lead to overheating and memory issues.
-
Ensure proper ventilation: Adequate airflow prevents overheating, which can damage memory modules.
-
Use quality memory modules: Invest in high-quality RAM from reputable manufacturers.
 Server Memory Modules
Server Memory Modules
Conclusion
The HP Memory Diagnostic Tool Server is an indispensable tool for anyone managing HP servers. By understanding how to use it effectively, you can identify and resolve memory issues quickly, minimizing downtime and ensuring optimal server performance. Remember, proactive maintenance is key to a healthy and reliable server infrastructure. For any questions or assistance, connect with ScanToolUS at +1 (641) 206-8880 or visit our office at 1615 S Laramie Ave, Cicero, IL 60804, USA. We’re here to help you keep your servers running smoothly. You can also learn more about diagnostic tools in general at diagnostic tools in computer hardware.


