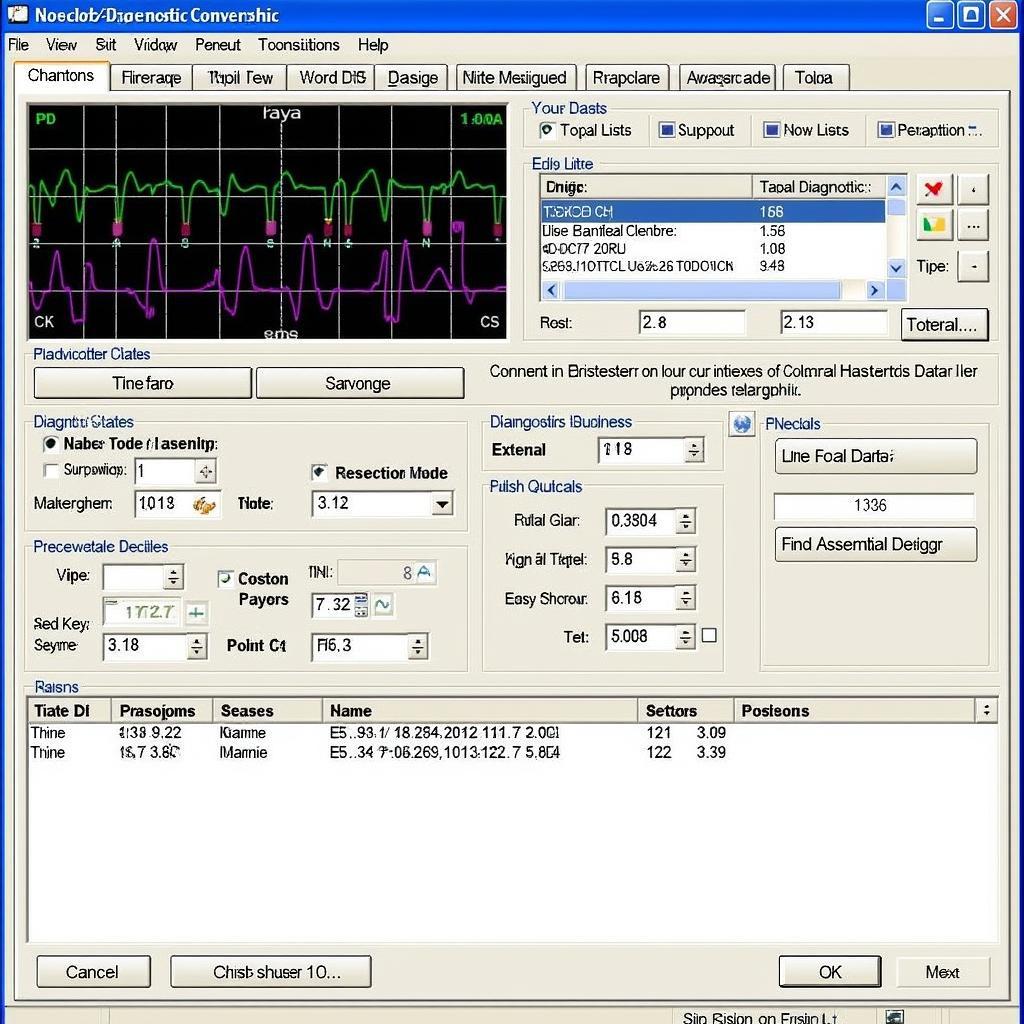In the fast-paced digital world, a sluggish computer can feel like a lead weight on productivity. Before you resign yourself to endless loading screens and frustrating delays, consider utilizing the power of Hp Laptop Pc Hardware Diagnostics Tools. These tools can be your secret weapon in identifying and potentially resolving hardware issues that are hindering your HP device’s performance.
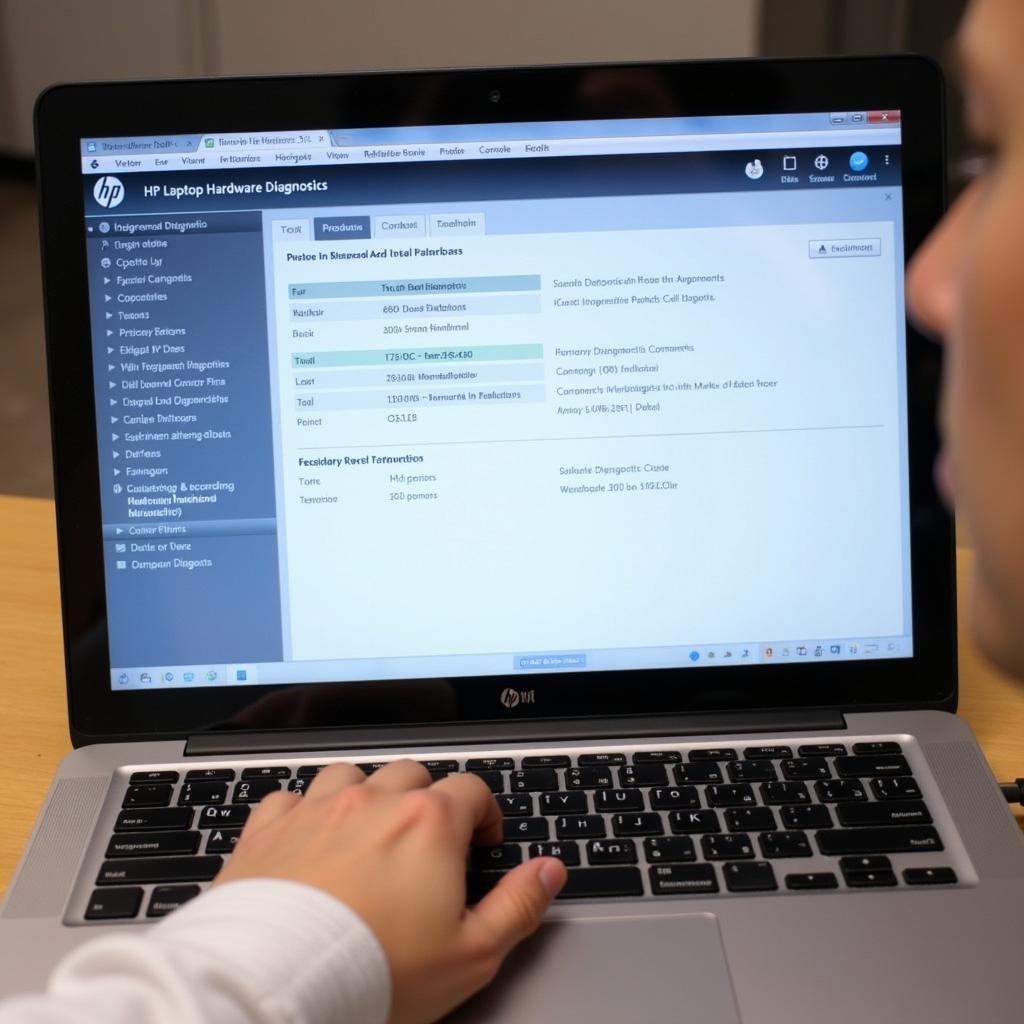 HP Laptop Diagnostics Tool in Use
HP Laptop Diagnostics Tool in Use
Why Use HP Laptop PC Hardware Diagnostics Tools?
Think of these tools as a digital physician for your computer. Instead of poking and prodding, they run comprehensive tests to identify potential problems with your:
- Hard drive: Is your storage failing? Are bad sectors causing slowdowns?
- Memory (RAM): Is your computer struggling to run multiple programs simultaneously?
- Processor (CPU): Is your CPU overheating or not performing at its best?
- Battery: Is your battery not holding a charge like it used to?
- Keyboard and touchpad: Are these input devices malfunctioning?
Early detection is key. These diagnostic tools can often pinpoint issues before they escalate, saving you from potential data loss, costly repairs, or even the need for a complete system replacement.
Types of HP Laptop PC Hardware Diagnostics Tools
HP offers a range of diagnostic tools tailored to different needs:
-
HP PC Hardware Diagnostics UEFI: This powerful tool is preinstalled on most HP laptops. It offers both quick and comprehensive tests, making it suitable for both casual users and those needing a deeper dive into their system’s health. You can access it even if your computer doesn’t boot into Windows.
-
HP tools diagnostic: This suite of online tools, accessible through the HP Support website, provides more targeted diagnostics for specific components or issues.
-
ASUS PC diagnostics tool laptop: While HP offers robust solutions, ASUS also provides a comprehensive diagnostics tool that can be valuable for users seeking alternative options.
How to Use HP PC Hardware Diagnostics UEFI
Accessing and utilizing this built-in tool is straightforward:
- Restart your HP laptop.
- Repeatedly press the “Esc” key as soon as you turn on the computer. This will bring up the Startup Menu.
- Use the arrow keys to navigate to “HP PC Hardware Diagnostics UEFI” and press Enter.
- Choose your preferred language if prompted.
- From the main menu, select the type of test you want to run:
- Quick Test: This performs a rapid scan for common hardware issues.
- Extensive Test: This option runs a more thorough check, ideal if you suspect a more complex problem.
- Component Tests: These allow you to individually test specific hardware components like your hard drive, memory, keyboard, etc.
- Follow the on-screen instructions and allow the tests to complete.
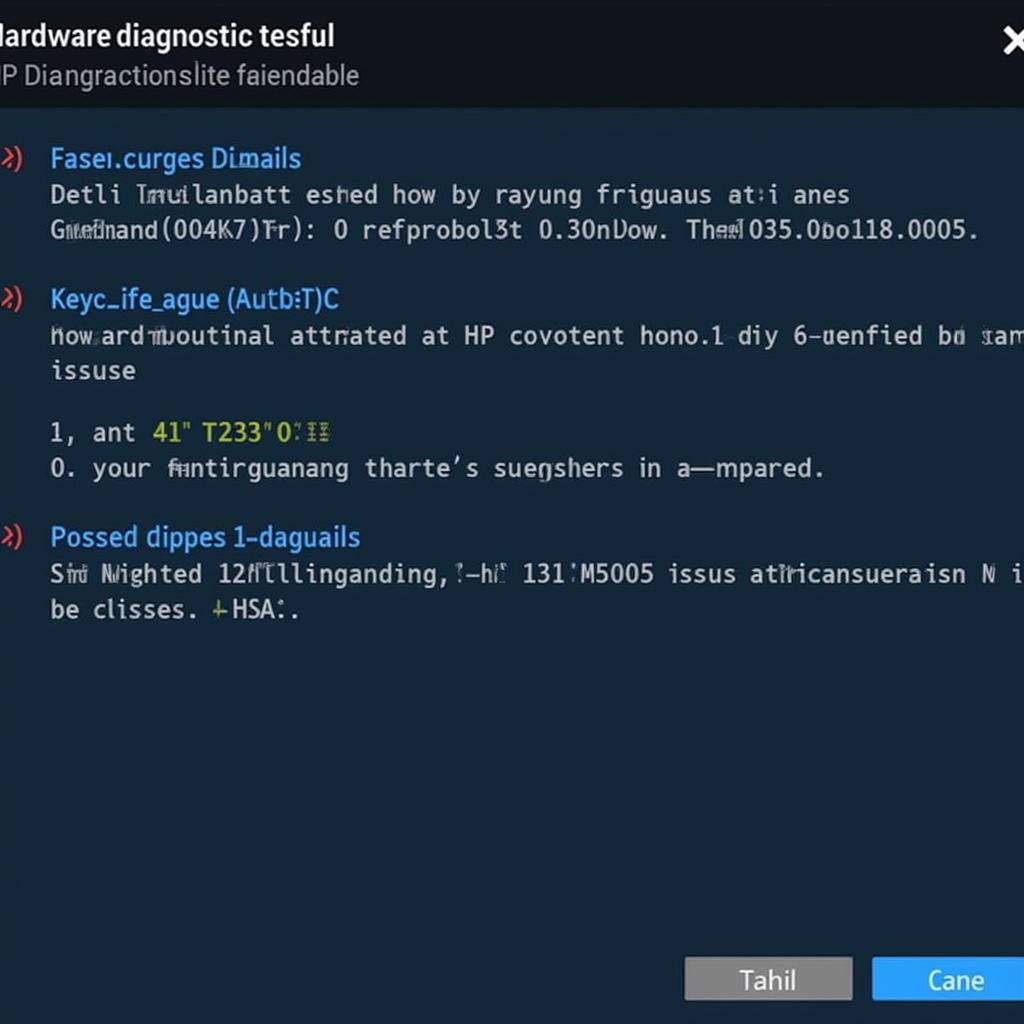 HP Diagnostics Tool Results Screen
HP Diagnostics Tool Results Screen
Understanding the Results
After the tests are finished, you’ll be presented with a report. Pay close attention to:
- Passed Tests: This means the component is functioning within expected parameters.
- Failed Tests: This indicates a potential problem with the tested component. Note down the failure ID or error code provided, as this will be crucial when seeking solutions.
What to Do Next
- Record Error Codes: Jot down any failure IDs or error codes displayed in the diagnostic report.
- Consult HP Support: Visit the HP Support website and enter your laptop’s model number to find specific troubleshooting guides, driver updates, or to contact HP support directly.
- Consider Professional Help: If the issue persists or seems complex, don’t hesitate to seek help from a qualified computer technician, especially if the diagnostic report points to a serious hardware failure.
“Regular use of diagnostic tools is like taking your laptop for a check-up,” says Sarah Chen, a lead technician at a leading computer repair center. “It helps catch issues early on and can save you from major headaches down the road.”
Don’t Let Hardware Issues Slow You Down
Computer running slow hardware diagnostics tool can be your first line of defense in keeping your HP laptop running smoothly. By incorporating these tools into your regular maintenance routine, you can proactively address potential problems, ensure optimal performance, and extend the lifespan of your valuable device.
Need assistance with your HP laptop or other automotive diagnostic needs? Contact the experts at ScanToolUS at +1 (641) 206-8880 or visit our office at 1615 S Laramie Ave, Cicero, IL 60804, USA.
Frequently Asked Questions (FAQs)
1. How often should I run HP PC Hardware Diagnostics?
It’s good practice to run the Quick Test at least once a month. Consider the Extensive Test if you notice performance issues or suspect a hardware problem.
2. Can I use HP’s diagnostic tools on other laptop brands?
No, these tools are specifically designed for HP laptops.
3. What if the diagnostics tool doesn’t detect any issues, but my computer is still slow?
The problem could be software-related. Try running a virus scan, updating drivers, or uninstalling unnecessary programs.
4. Will running these tests void my HP warranty?
No, using HP’s official diagnostic tools will not void your warranty. In fact, it’s often recommended by HP Support to troubleshoot issues.
5. Can I fix hardware problems myself?
While some minor issues might be fixable with online guides, it’s generally recommended to seek professional help for complex hardware repairs, especially if your device is still under warranty.