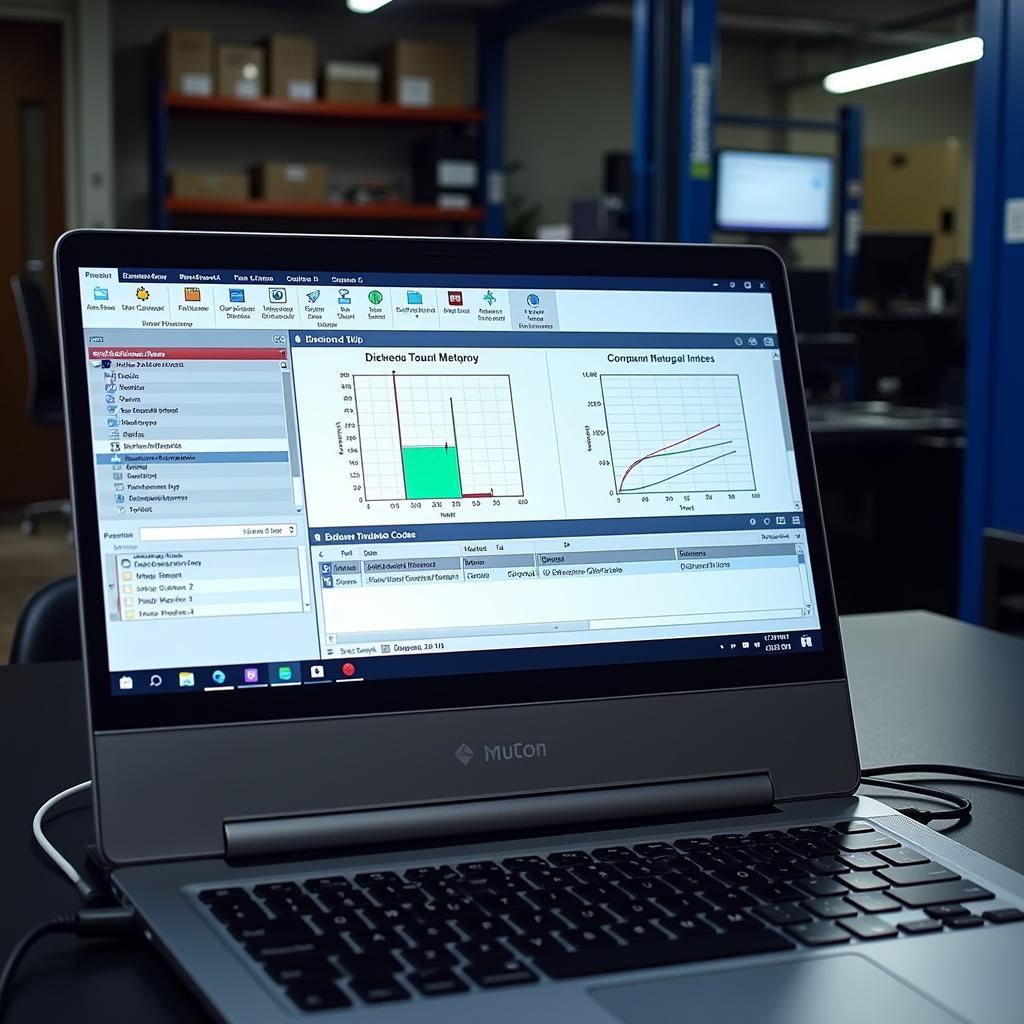Quickly and effectively diagnose hardware issues on your HP laptop with the HP Hardware Diagnostics tool. This comprehensive guide provides everything you need to know about using this powerful utility, from basic scans to advanced troubleshooting.
Whether you’re a seasoned technician or a casual user, this guide will equip you with the knowledge to pinpoint the source of your HP laptop problems and get your device back on track. We’ll cover everything from identifying common hardware issues to understanding the different diagnostic tests available. So, dive in and discover how the Hp Laptop Hardware Diagnostics Tool can empower you to resolve hardware problems quickly and efficiently.
Understanding the Importance of Hardware Diagnostics
A malfunctioning laptop can be a major source of frustration. Is it the hard drive? The memory? Or something else entirely? Pinpointing the culprit can be tricky. That’s where the HP laptop hardware diagnostics tool comes into play. This powerful utility offers a suite of tests designed to isolate and identify hardware problems, saving you valuable time and potential repair costs. By using the hp laptop pc hardware diagnostics tool, you can take a proactive approach to laptop maintenance and ensure optimal performance.
What are the benefits of using the HP Hardware Diagnostics tool?
Using the HP Hardware Diagnostics tool offers several key benefits:
- Accurate Diagnosis: The tool provides precise identification of hardware failures, eliminating guesswork and unnecessary repairs.
- Time-Saving: Quickly identify the source of the problem without having to manually test each component.
- Cost-Effective: Avoid costly repairs by accurately diagnosing the issue and taking appropriate action.
- Preventative Maintenance: Regular use can help identify potential problems before they become major issues.
- User-Friendly Interface: Easy to navigate and use, even for non-technical users.
How to Access the HP Hardware Diagnostics Tool
Accessing the HP Hardware Diagnostics tool is straightforward and can be done in a few different ways depending on your laptop model and operating system. We’ll cover the most common methods here.
Accessing from Windows
For many HP laptops, you can access the diagnostics by pressing the F2 key repeatedly during startup. Alternatively, you can try the Esc key, which often brings up a startup menu where you can select the diagnostics option.
Accessing from UEFI
If your HP laptop uses UEFI, you might need to access the diagnostics through the BIOS settings. This usually involves pressing a specific key during startup (such as F10 or Delete) and then navigating to the diagnostics section within the BIOS menu.
Similar to the win 10 diagnostic tool, the HP tool offers a range of tests to pinpoint hardware issues.
Types of Diagnostic Tests Available
The HP Hardware Diagnostics tool offers a variety of tests, ranging from quick checks to more comprehensive assessments. These tests can be broadly categorized into two main types: Quick Tests and Extensive Tests.
Quick Tests
Quick Tests are designed to quickly identify common hardware issues. They are typically short in duration and focus on key components such as the hard drive, memory, and processor.
Extensive Tests
Extensive Tests provide a more in-depth analysis of your hardware. These tests take longer to complete but offer a more comprehensive assessment of your system’s health. They are ideal for identifying intermittent or more complex hardware problems.
For laptops, the diagnostic tool notebook provides similar functionalities and tests.
Interpreting the Results
Once the diagnostic tests are complete, you’ll receive a report outlining any identified issues. Understanding this report is crucial for taking the next steps.
Error Codes
The report may include error codes that correspond to specific hardware problems. These codes can be valuable resources for troubleshooting. Refer to HP’s documentation for detailed information on each error code. You can find a wealth of information on specific models like the hp compaq 6910p hardware diagnostic tools.
Further Troubleshooting
If the diagnostics tool identifies a hardware problem, you can take appropriate action. This might involve contacting HP support, replacing a faulty component, or seeking professional repair services.
Tips for Effective Hardware Diagnostics
Here are some tips for getting the most out of the HP Hardware Diagnostics tool:
- Regular Checks: Run diagnostics regularly to proactively identify potential problems.
- Document Results: Keep a record of your test results for future reference.
- Update Drivers: Ensure your laptop’s drivers are up-to-date. This can often resolve software-related issues that may mimic hardware problems.
- Safe Mode: If you suspect a software conflict, try running the diagnostics in Safe Mode.
The win 10 systems diagnostic tool can be used in conjunction with the HP tool for a more comprehensive analysis.
Conclusion
The HP laptop hardware diagnostics tool is a valuable asset for any HP laptop owner. By leveraging its capabilities, you can effectively diagnose and troubleshoot hardware problems, saving you time and money. Regular use can also help prevent major issues by identifying potential problems early on.
We encourage you to connect with us for further assistance. Contact ScanToolUS at +1 (641) 206-8880 or visit our office at 1615 S Laramie Ave, Cicero, IL 60804, USA.