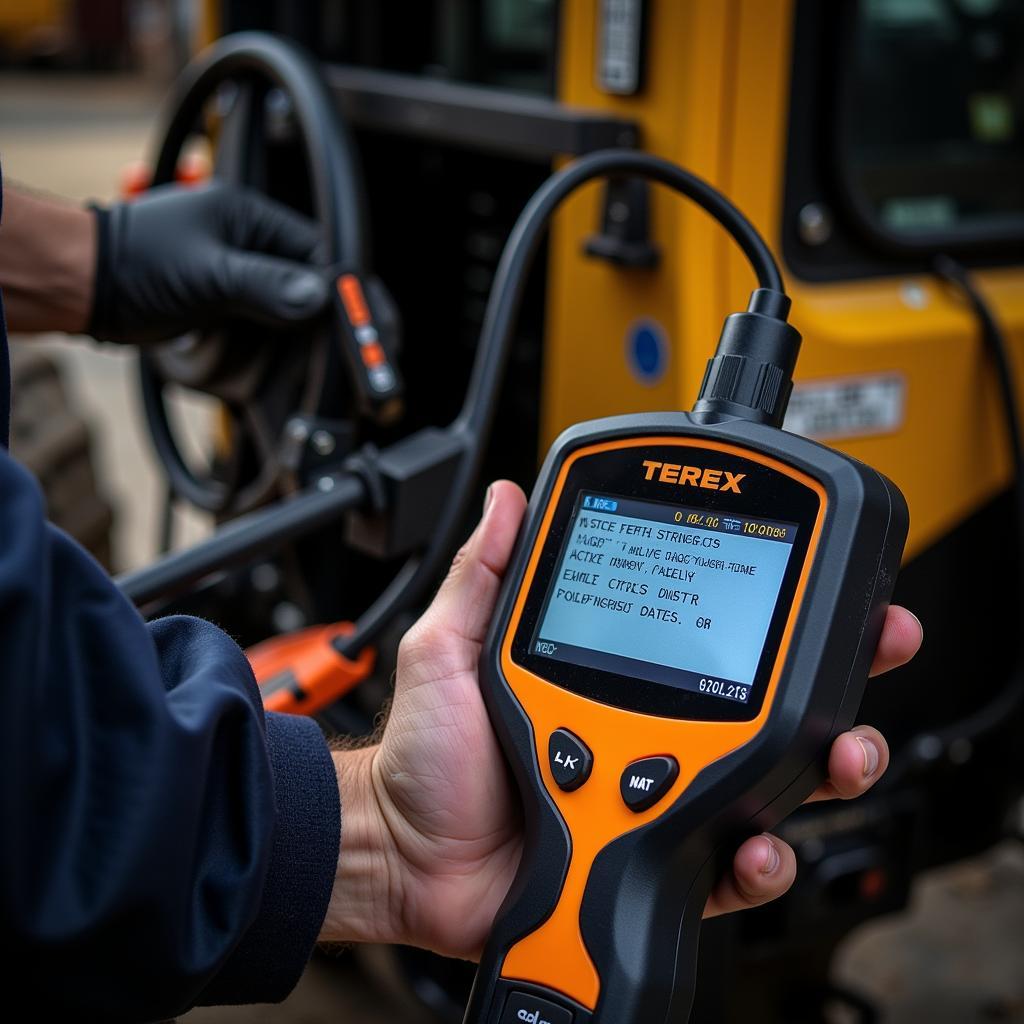Understanding how to view log files after running a Windows diagnostic tool is crucial for troubleshooting and maintaining your system. Whether you’re a home user, a mechanic diagnosing car software issues, or a seasoned technician, accessing these logs can provide valuable insights into the root cause of problems. This guide will walk you through the process of finding and interpreting these essential diagnostic reports.
After a diagnostic scan, understanding the results is key. Sometimes, simply running a dell built in diagnostics tool isn’t enough; knowing where to find the log files is just as important. This is true for both personal computer systems and specialized automotive diagnostic software. Many modern vehicles rely heavily on software, and knowing how to interpret diagnostic logs is crucial for efficient repair.
Locating Windows Diagnostic Logs
Windows offers several built-in diagnostic tools, each generating its own set of logs. Finding these logs can sometimes be a challenge, but knowing where to look simplifies the process.
Event Viewer: Your Central Hub for Diagnostic Information
The Event Viewer is a powerful tool that consolidates logs from various sources, including system events, application errors, and security audits. To access it, search for “Event Viewer” in the Windows search bar. Navigate to “Windows Logs” and then select the relevant category, such as “Application,” “System,” or “Setup.” Look for entries corresponding to the time you ran the diagnostic tool.
Specific Tool Logs: Digging Deeper
Some diagnostic tools, like the Memory Diagnostics Tool or the Performance Monitor, store their logs in specific locations. The Memory Diagnostics Tool, for example, typically displays results after a restart, but you can also find detailed logs within the Event Viewer. Similarly, the Performance Monitor saves its data files which can be analyzed to identify performance bottlenecks.
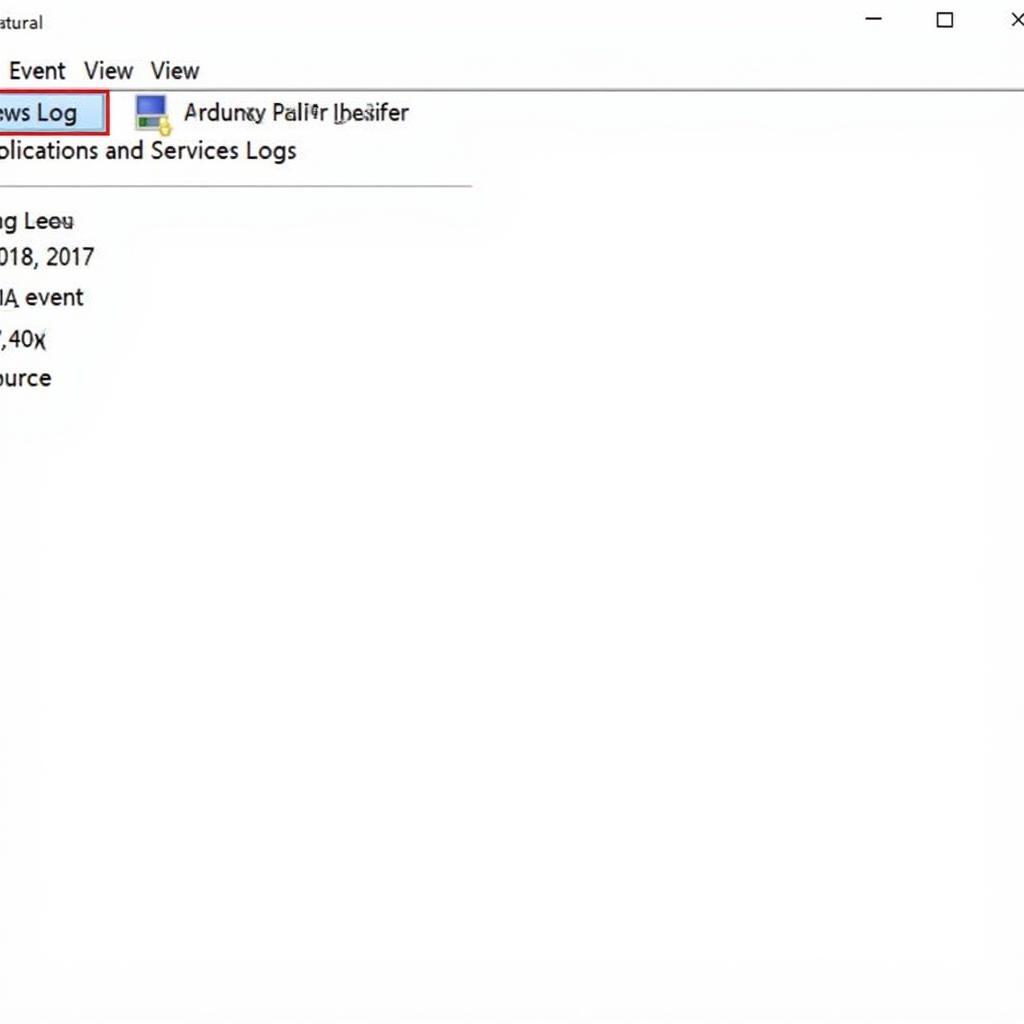 Viewing Windows Event Viewer Logs
Viewing Windows Event Viewer Logs
Understanding the Log File Content
Diagnostic logs can appear daunting at first glance, filled with codes and technical jargon. However, with a little understanding, you can extract valuable information.
Common Log File Formats
Logs can be in different formats like .txt, .evtx, or .log. Each format requires a specific method to view it. Text files can be opened with any text editor, while .evtx files require the Event Viewer. Understanding these formats will help you choose the correct program to access the information.
Decoding the Information
Log entries generally contain timestamps, event IDs, sources, and descriptions. The timestamp indicates when the event occurred, the event ID helps pinpoint specific issues, the source identifies the application or component that triggered the event, and the description provides details about the event.
“Accurate diagnosis is the cornerstone of effective repair,” says Michael Stevens, Senior Automotive Software Engineer at ScanToolUS. “Knowing how to access and interpret diagnostic logs is an essential skill for any technician working with modern vehicles.”
Using Diagnostic Logs for Troubleshooting
Once you’ve located and understood the log files, you can use them to troubleshoot problems effectively.
Identifying Error Codes
Logs often contain error codes that provide specific clues about the issue. Searching for these codes online can often lead you to solutions or further troubleshooting steps.
Analyzing Patterns
By reviewing the logs chronologically, you can identify patterns or recurring events that might indicate a deeper underlying problem. This can be particularly helpful when diagnosing intermittent issues. For instance, are you looking for information on how to get to directx diagnostic tool? Logs can pinpoint the issue quickly.
“Don’t underestimate the power of diagnostic logs,” advises Sarah Chen, Lead Diagnostics Specialist at a major automotive manufacturer. “They provide a wealth of information that can save you hours of guesswork and lead you directly to the solution.”
Even older operating systems, like Windows XP, offer diagnostic tools. If you’re wondering does windows xp have a memory diagnostic tool, rest assured it does, and accessing its logs can be just as crucial for troubleshooting.
Conclusion
Knowing How To View Log After Running Windows Diagnostic Tool is a valuable skill for anyone working with computers or modern vehicles. By understanding how to locate, interpret, and utilize these logs, you can effectively diagnose and resolve issues, saving time and frustration. Contact ScanToolUS at +1 (641) 206-8880 or visit our office at 1615 S Laramie Ave, Cicero, IL 60804, USA for further assistance.
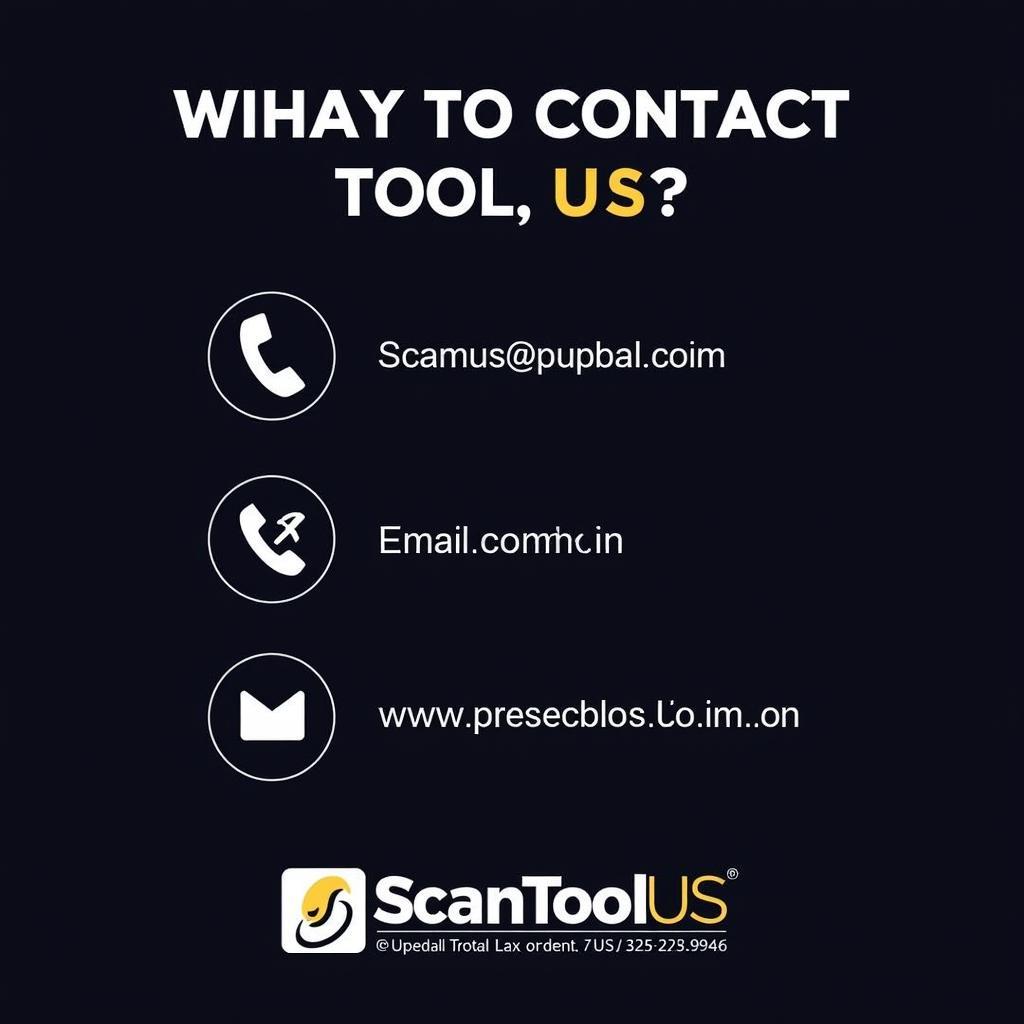 Contacting ScanToolUS for Diagnostic Support
Contacting ScanToolUS for Diagnostic Support
Need a specialized diagnostic tool for your ASUS laptop? You can find the asus laptop diagnostics tool download online. Similarly, if you own a Surface Pro, the surface pro diagnostic tool download can help diagnose hardware issues.