Updating your Foxwell NT630 Plus is crucial for ensuring optimal performance and access to the latest vehicle diagnostics. Keeping your software current allows you to diagnose newer car models and benefit from improved software functionality. This guide will walk you through the update process, providing clear and concise instructions.
Similar to the foxwell nt630 elite obd2 scanner, the NT630 Plus needs regular updates to maintain peak performance.
Why Update Your Foxwell NT630 Plus?
Regular updates are essential for any diagnostic tool, including the Foxwell NT630 Plus. Updates provide:
- New Vehicle Coverage: Car manufacturers constantly introduce new models and update existing ones. Regular updates ensure your NT630 Plus can diagnose the latest vehicles.
- Improved Functionality: Updates often include bug fixes, improved user interface elements, and enhanced diagnostic capabilities.
- Access to New Features: Foxwell may add new features and functionalities with software updates, keeping your tool at the cutting edge of automotive diagnostics.
- Accurate Diagnostics: Outdated software can lead to inaccurate or incomplete diagnostic results, potentially misdiagnosing the problem.
Steps to Update Your Foxwell NT630 Plus
Updating your Foxwell NT630 Plus is a straightforward process. Here’s a step-by-step guide:
- Register your device: If you haven’t already, register your NT630 Plus on the Foxwell website. This is a necessary step before you can download updates.
- Download the Foxwell update client: Visit the Foxwell website and download the update client software for your operating system (Windows or Mac).
- Connect your NT630 Plus: Using the supplied USB cable, connect your NT630 Plus to your computer.
- Launch the update client: Run the Foxwell update client software you downloaded earlier.
- Log in: Log in to your Foxwell account within the update client.
- Select your device: The update client should automatically detect your connected NT630 Plus. If not, select it manually from the list of available devices.
- Check for updates: Click the “Check for Updates” button. The client will communicate with the Foxwell servers and display any available updates.
- Download and install updates: If updates are available, select the ones you want to install and click the “Download and Install” button. Follow the on-screen prompts to complete the update process.
You can find more information on the foxwell nt630 plus automotive abs scanner.
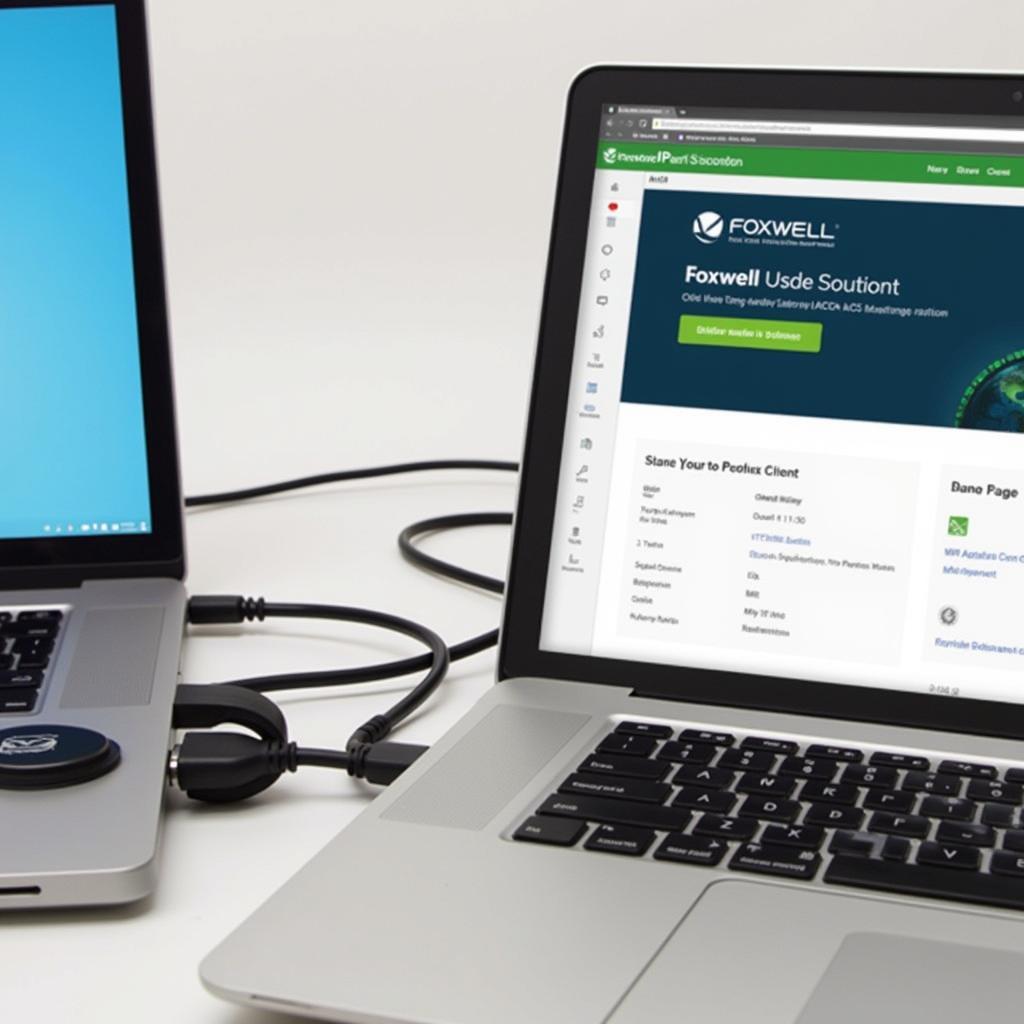 Foxwell NT630 Plus Connected to Computer
Foxwell NT630 Plus Connected to Computer
Troubleshooting Update Issues
Sometimes, you might encounter issues during the update process. Here are some common problems and solutions:
- Connection problems: Ensure your NT630 Plus is properly connected to your computer and that the USB cable is functioning correctly. Try a different USB port if necessary.
- Software conflicts: Close any other automotive software running on your computer before attempting the update.
- Internet connectivity issues: A stable internet connection is crucial for downloading updates. Check your internet connection and try again.
- Firewall interference: Your firewall might be blocking the update client. Temporarily disable your firewall or add an exception for the Foxwell update client.
For details on different Foxwell models, check out foxwell nt630 models.
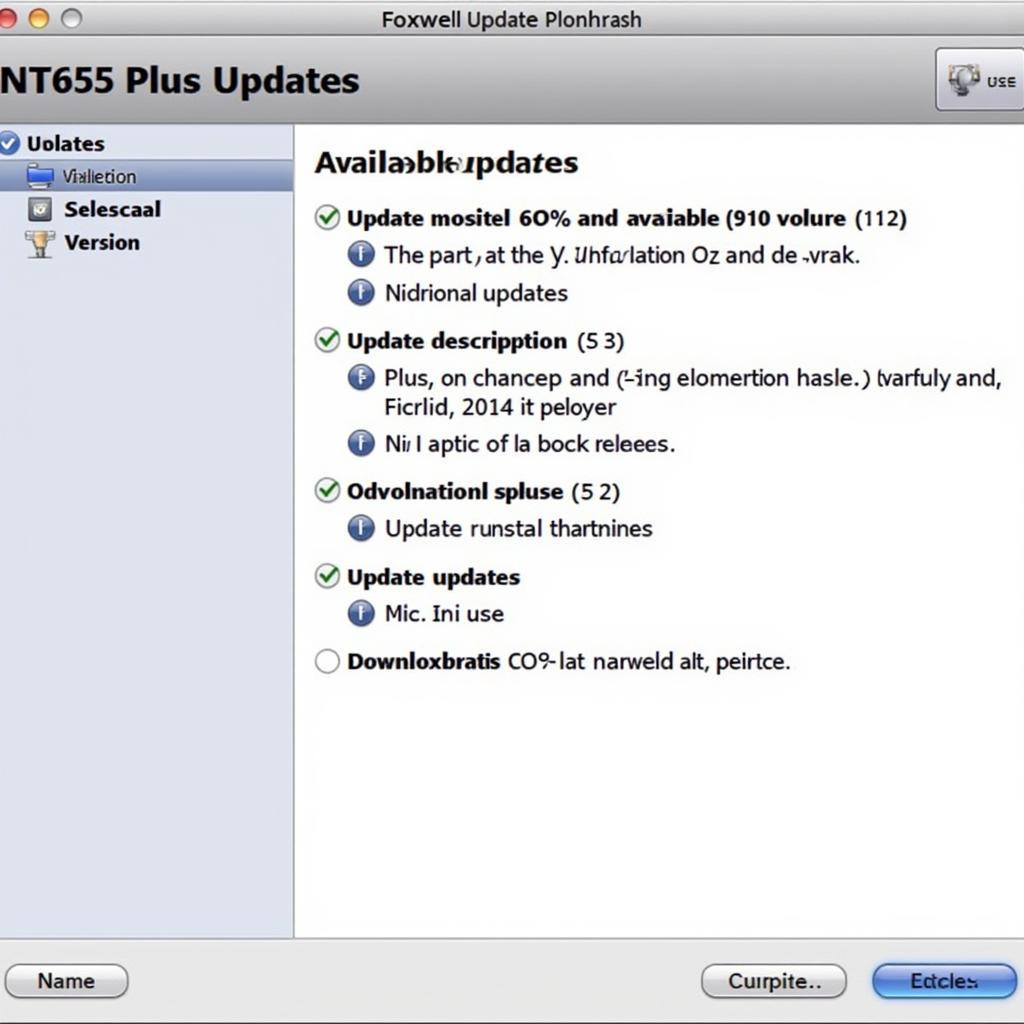 Foxwell Update Client Software Screenshot
Foxwell Update Client Software Screenshot
How Often Should I Update My Foxwell NT630 Plus?
It’s recommended to check for updates at least once a month. Foxwell often releases updates to address new vehicle models and improve functionality.
“Regular updates are crucial for accurate diagnostics,” says Michael Davis, a senior automotive technician with over 20 years of experience. “Staying current with the latest software ensures you’re equipped to handle the ever-evolving automotive landscape.”
Conclusion
Keeping your Foxwell NT630 Plus updated is essential for accurate and comprehensive vehicle diagnostics. By following the simple steps outlined in this guide, you can ensure your tool is always running the latest software and capable of diagnosing a wide range of vehicles. Remember to check for updates regularly to take advantage of new features and improved functionality. Contact ScanToolUS at +1 (641) 206-8880 or visit our office at 1615 S Laramie Ave, Cicero, IL 60804, USA, if you need further assistance.
For information about Foxwell as a company, visit foxwell company.
 Foxwell NT630 Plus Diagnosing a Car
Foxwell NT630 Plus Diagnosing a Car
FAQ
- What if my Foxwell NT630 Plus won’t turn on? Check the power supply and ensure the device is fully charged.
- Can I use the NT630 Plus on any vehicle? While the NT630 Plus supports a wide range of vehicles, consult the compatibility list on the Foxwell website to ensure compatibility with your specific car.
- Do I need an internet connection to perform the update? Yes, a stable internet connection is required to download updates from the Foxwell servers.
- What if the update process gets interrupted? Try restarting the update process. If the issue persists, contact Foxwell support for assistance.
- How long does the update typically take? The update duration varies depending on the size of the update and your internet speed. It typically takes between 15-30 minutes.
- Can I use the NT630 Plus while it’s updating? No, do not use the device while the update is in progress.
- Where can I find the latest update information? The Foxwell website is the best resource for the latest update information and release notes. You can also download the foxwell abs bleed download for specific functionalities.

