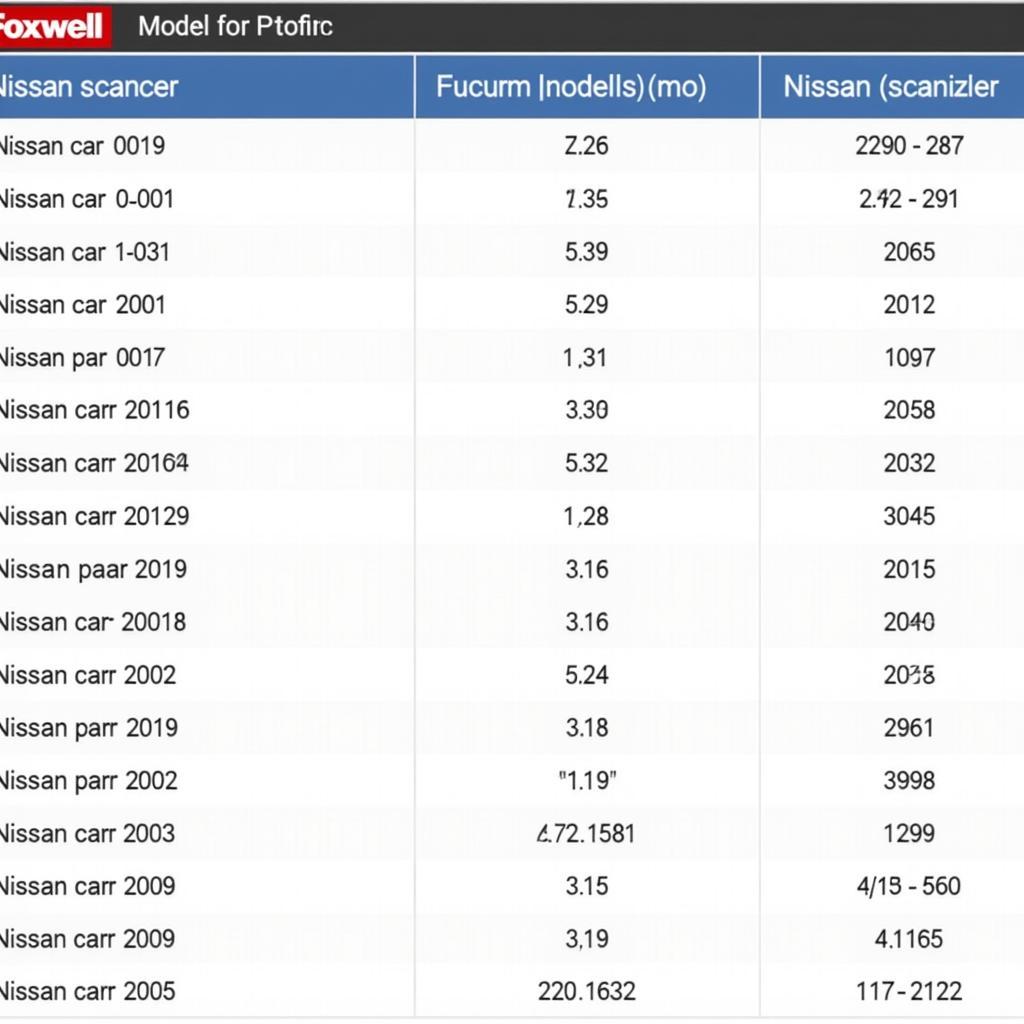Updating your Foxwell NT201 OBD code reader is crucial for maintaining optimal performance and accessing the latest vehicle diagnostics. Keeping your device’s software current ensures compatibility with newer car models and provides access to the most recent bug fixes and feature enhancements. This guide will walk you through the process of How To Update Foxwell Nt201, ensuring your diagnostic tool remains a reliable asset in your automotive toolkit.
You’ll need a computer with internet access, a USB cable, and the Foxwell update software. The process is straightforward but requires careful attention to detail. Failing to follow the correct steps can lead to issues, so read through the entire guide before beginning. Remember, a correctly updated NT201 provides accurate and comprehensive vehicle data, helping you diagnose and fix problems efficiently. So, let’s get started on updating your Foxwell NT201 to unlock its full potential. After the introduction, we’ll delve into preparing for the update. Similar to foxwell nt201 update tool, this process is essential for maintaining optimal device functionality.
Preparing for the Foxwell NT201 Update
Before starting the update, ensure you have a stable internet connection to avoid interruptions. Download the latest Foxwell update software from the official Foxwell website. Install the software on your computer and register your NT201 device if you haven’t already. This involves creating an account and linking your device’s serial number. Having the correct software and a registered device is essential for a successful update. Next, locate your NT201’s USB cable.
Connecting the Foxwell NT201 to Your Computer
Power on your Foxwell NT201 and connect it to your computer using the USB cable. The software should automatically recognize the device. If not, check your USB connection and ensure the drivers are correctly installed. Once connected, the software will display your device’s current firmware version. You can then check for available updates. This crucial step in how to update foxwell nt201 ensures your device is communicating correctly with the update software. Understanding foxwell nt201 firmware and its importance is key to successful diagnostics.
Downloading and Installing the Update
After checking for updates, the software will display any available updates for your NT201. Select the desired update and click “Download.” Ensure you have a stable internet connection during this process. Once the download is complete, click “Install” to begin the update process. Do not disconnect the device or interrupt the power during the installation. This stage is critical and requires patience. Incorrectly installing updates can lead to device malfunction. For more details on updating, check out this resource: foxwell obd nt201 code reader update.
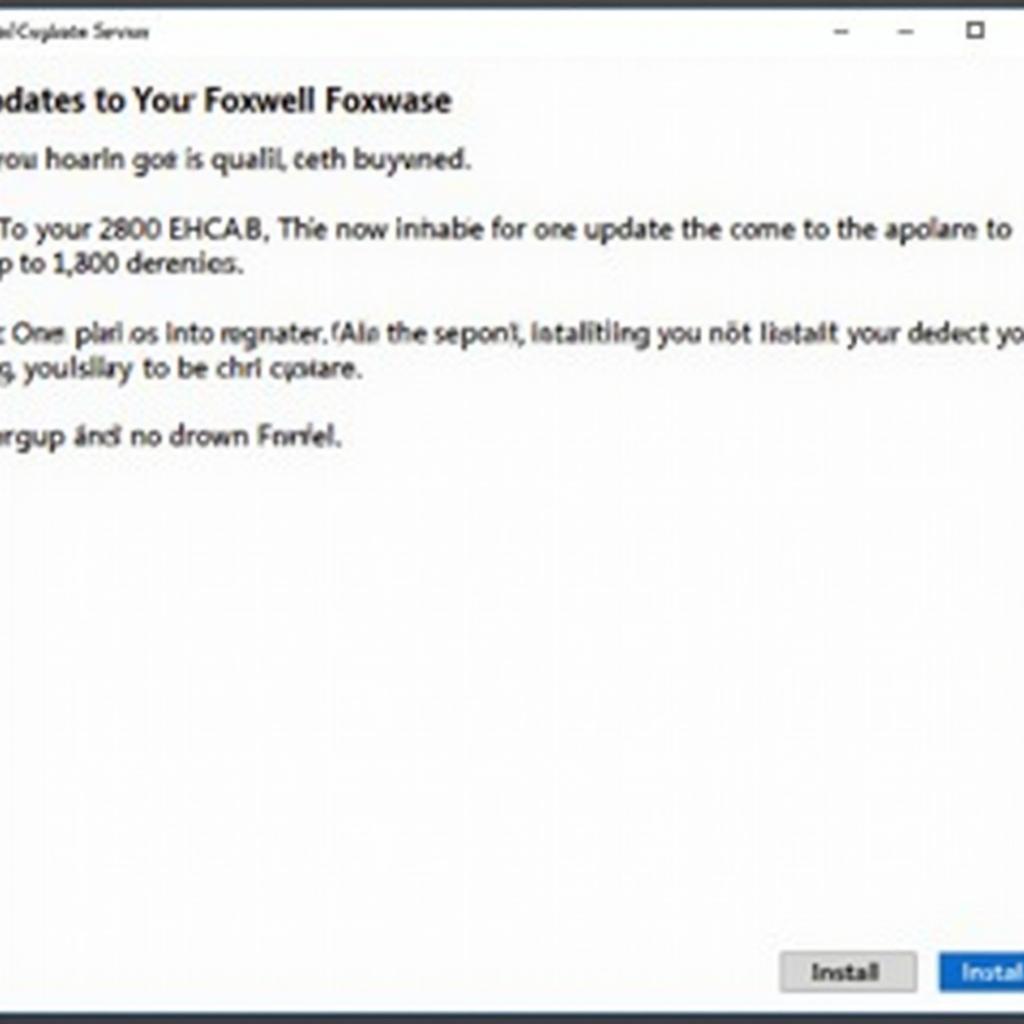 Foxwell NT201 Software Update Process
Foxwell NT201 Software Update Process
Verifying the Update
Once the installation is complete, the software will notify you. Disconnect your NT201 from the computer and power it on. Navigate to the “Settings” menu on the device and check the firmware version. It should match the version you just installed. This confirms the update was successful. This is an essential step when learning how to update foxwell nt201. Just like update foxwell nt201, verifying ensures your device is running the latest software.
Troubleshooting Common Update Issues
Sometimes, you might encounter issues during the update process. If the download fails, check your internet connection and try again. If the installation fails, try restarting your computer and the NT201. If you continue to experience problems, contact Foxwell support for assistance. They can provide specific guidance for your situation.
 Foxwell NT201 Update Verification
Foxwell NT201 Update Verification
“Regularly updating your diagnostic tools is paramount for accurate and efficient vehicle repairs,” says John Smith, Senior Automotive Diagnostic Technician at Smith Automotive. “Staying current with software updates allows technicians to access the latest vehicle information, ensuring they can diagnose and fix problems correctly.”
Conclusion
Updating your Foxwell NT201 is a crucial process for maintaining its effectiveness and accuracy. Following the steps outlined in this guide will ensure your device is equipped with the latest software, providing you with the best possible diagnostic capabilities. By keeping your NT201 updated, you can stay ahead of the curve in automotive diagnostics and provide the best possible service. For any further assistance, feel free to contact us at ScanToolUS at +1 (641) 206-8880 or visit our office at 1615 S Laramie Ave, Cicero, IL 60804, USA. We’re here to help!
 Foxwell NT201 Updated and Ready
Foxwell NT201 Updated and Ready
“Keeping your Foxwell NT201 updated not only improves its functionality but also extends its lifespan,” adds Sarah Jones, Lead Automotive Software Engineer at Jones Automotive Solutions. “Regular updates ensure the device remains compatible with evolving vehicle technology, making it a valuable investment for any automotive professional.” Understanding how to update foxwell nt201 is an essential skill for anyone using this powerful diagnostic tool.
FAQ
-
How often should I update my Foxwell NT201?
It’s recommended to check for updates every few months to ensure you have the latest software. -
What if I encounter errors during the update process?
Check your internet connection, restart your devices, or contact Foxwell support for assistance. -
Can I use my Foxwell NT201 while it’s updating?
No, do not disconnect or use the device during the update process. -
Where can I download the Foxwell update software?
You can download the software from the official Foxwell website. -
Do I need to register my Foxwell NT201 to update it?
Yes, you’ll need to register your device on the Foxwell website. -
How long does the update process usually take?
The update process typically takes between 15-30 minutes, depending on the size of the update. -
What if my Foxwell NT201 is not recognized by the update software?
Check your USB connection and ensure the drivers are correctly installed. This step in how to update foxwell nt201 is crucial.