The Windows Memory Diagnostics Tool is a useful utility that checks your computer’s RAM for errors. While it’s designed to run automatically when needed, sometimes it can become a nuisance, repeatedly popping up at startup even when your RAM is fine. If you’re tired of seeing this tool every time you boot up your computer, this guide will show you How To Stop Windows Memory Diagnostics Tool On Startup. We’ll explore various solutions, from simple tweaks to more advanced methods, ensuring you can boot your PC without unnecessary interruptions.
Understanding the Windows Memory Diagnostics Tool
Before we dive into the solutions, let’s briefly understand why this tool might be launching on startup. The tool is typically triggered in the following scenarios:
- Recent System Crashes: If your computer has experienced crashes or blue screen errors (BSOD) recently, the tool might be running to check for RAM issues that could be causing the instability.
- Scheduled Task: Windows can be set to run the Memory Diagnostics Tool on a schedule. This is usually done after updates or automatically if the system suspects memory problems.
- BIOS/UEFI Setting: In some cases, a setting in your computer’s BIOS or UEFI (the software that runs before Windows starts) might be configured to run memory tests on startup.
Methods to Stop Windows Memory Diagnostics Tool on Startup
Now that we have a basic understanding, let’s explore the various methods you can use to stop the Windows Memory Diagnostics Tool from running on startup.
1. Disable the Tool in Task Scheduler
The Task Scheduler is a Windows utility that allows you to schedule automated tasks. It’s possible that the Memory Diagnostics Tool is running on startup due to a scheduled task. Here’s how to disable it:
- Open Task Scheduler: Type “Task Scheduler” in the Windows search bar and open the application.
- Navigate to Memory Diagnostics: In the Task Scheduler Library, navigate to the following folder:
Task Scheduler Library > Microsoft > Windows > MemoryDiagnostics. - Disable the Task: Right-click on the “RunFullMemoryDiagnostic” task and select “Disable.”
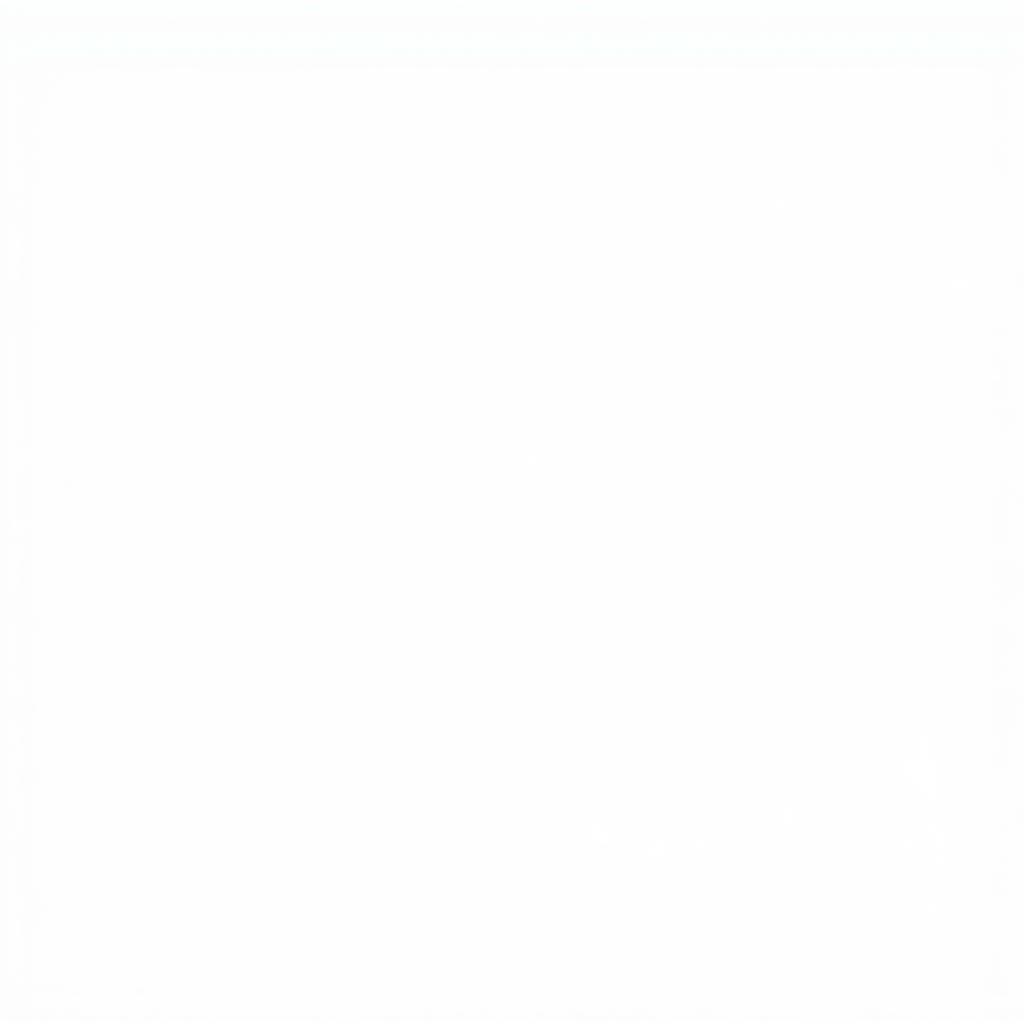 Disabling Memory Diagnostics in Task Scheduler
Disabling Memory Diagnostics in Task Scheduler
2. Modify System Configuration Settings
The System Configuration tool (msconfig) provides another way to control startup programs. Here’s how to use it to stop the Memory Diagnostics Tool:
- Open System Configuration: Press
Windows key + R, type “msconfig”, and press Enter. - Navigate to Startup Tab: Go to the “Startup” tab in the System Configuration window.
- Disable Memory Diagnostics: Look for any entries related to “Memory Diagnostics” or “Windows Memory Diagnostic.” Uncheck the box next to it and click “Apply” and then “OK.”
3. Check Your BIOS/UEFI Settings
As mentioned earlier, your computer’s BIOS/UEFI might have a setting that runs memory tests during startup. Accessing the BIOS/UEFI varies depending on your computer manufacturer, but it usually involves pressing a specific key (like F2, F10, Del, or Esc) during startup.
- Access BIOS/UEFI: Restart your computer and repeatedly press the designated key to enter the BIOS/UEFI settings.
- Find Memory Test Settings: Look for options related to “Memory Testing,” “Quick Boot,” or “POST” (Power On Self Test).
- Disable or Adjust Settings: Disable any automatic memory tests or adjust the settings to reduce their frequency. Save the changes and exit the BIOS/UEFI.
Important Note: Be cautious when modifying BIOS/UEFI settings, as incorrect changes can cause system instability. If you’re unsure about any setting, it’s best to consult your computer’s manual or seek assistance from a qualified technician.
4. Run a Thorough Memory Test
If you suspect that your RAM might be the reason the Memory Diagnostics Tool keeps running, it’s a good idea to run a comprehensive memory test. While the Windows Memory Diagnostics Tool is one option, there are other third-party tools like MemTest86 that are known for their thoroughness.
- Download a Memory Test Tool: Download a reputable memory test tool like MemTest86.
- Create a Bootable Drive: Follow the instructions provided with the tool to create a bootable USB drive or CD.
- Boot from the Drive: Restart your computer and boot from the bootable drive.
- Run the Memory Test: Follow the on-screen instructions to run the memory test. This process can take some time.
If the test detects errors, it’s likely that you have faulty RAM that needs to be replaced.
Seeking Professional Help
If you’ve tried all the above methods and are still struggling to stop the Windows Memory Diagnostics Tool from running on startup, or if you suspect your RAM is faulty, it might be time to seek assistance from a qualified computer technician. They can help diagnose the root cause of the issue and provide appropriate solutions.
Contact ScanToolUS for Expert Assistance
For all your automotive software and repair needs, including help with understanding and resolving computer issues, contact ScanToolUS. Our team of experts is ready to assist you.
Phone: +1 (641) 206-8880
Office: 1615 S Laramie Ave, Cicero, IL 60804, USA
Frequently Asked Questions (FAQs)
1. Is it safe to disable the Windows Memory Diagnostics Tool?
Yes, it is generally safe to disable the tool, especially if it’s running unnecessarily. However, if you’re experiencing system instability, it’s a good idea to investigate the underlying cause.
2. Will disabling the tool affect my computer’s performance?
No, disabling the tool will not have any noticeable impact on your computer’s performance.
3. How often should I run a memory test?
It’s a good practice to run a memory test every few months or if you suspect RAM issues, such as frequent crashes or blue screen errors.
4. What should I do if the memory test detects errors?
If errors are detected, it’s highly likely that you have faulty RAM. You’ll need to replace the faulty module(s) to resolve the issue.
5. Can I run the memory test while using my computer?
While you can technically run the Windows Memory Diagnostics Tool while using your computer, it’s recommended to run it when the computer is idle or in safe mode for more accurate results. Other memory test tools, like MemTest86, require you to boot from a separate drive, so you won’t be able to use your computer during the test.
6. Are there any other reasons why the Memory Diagnostics Tool might be running?
Besides the reasons mentioned above, the tool might also run if there’s a problem with your motherboard or other hardware components.
7. What is sony vaio diagnostics tools?
Sony VAIO diagnostics tools are a set of utilities designed for Sony VAIO laptops to diagnose and troubleshoot various hardware and software issues.
By following the steps outlined in this guide, you can effectively stop the Windows Memory Diagnostics Tool from launching on startup and enjoy an uninterrupted boot process. Remember to exercise caution when modifying BIOS/UEFI settings and consider seeking professional assistance if needed.



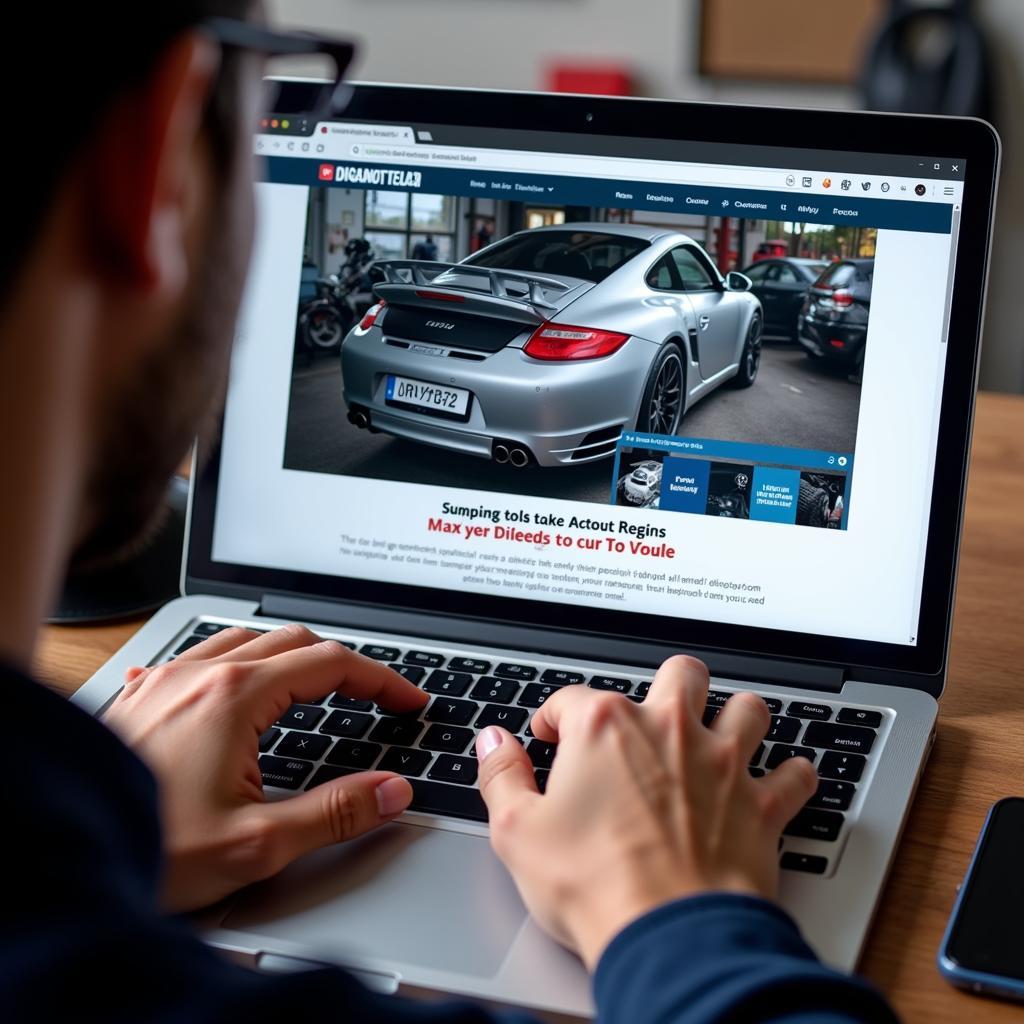
Pingback: Windows Memory Diagnostic Tool Keeps Running: A Comprehensive Guide - Car Scan Tool