Understanding how to scan plugins in Pro Tools 10 is crucial for maintaining a smooth and efficient workflow. This process ensures that your digital audio workstation (DAW) recognizes and integrates all installed plugins correctly, giving you access to a vast array of audio processing tools. Whether you’re a seasoned audio engineer or just starting, this guide will equip you with the knowledge to scan plugins effectively in Pro Tools 10.
Why Plugin Scanning Matters
Plugin scanning is essentially a system refresh for Pro Tools 10, allowing it to detect and incorporate new plugins or identify any problematic ones that could disrupt your sessions. Here’s why it’s essential:
- New Plugin Integration: When you install new plugins, Pro Tools 10 needs to be made aware of their presence. Scanning ensures these plugins are properly integrated and appear in your plugin menus.
- Troubleshooting Issues: Corrupted or outdated plugins can cause crashes, errors, or unexpected behavior within Pro Tools 10. Scanning helps pinpoint these problematic plugins so you can update or remove them.
- Optimizing Performance: Removing unnecessary or problematic plugins from your system can improve Pro Tools 10’s overall performance and stability.
Step-by-Step Guide to Scanning Plugins in Pro Tools 10
Follow these detailed steps to scan plugins in Pro Tools 10 effectively:
-
Launch Pro Tools 10: Open Pro Tools 10 on your computer. If prompted to create or open a session, you can choose to do so or dismiss the prompt.
-
Access the Setup Menu: Navigate to the “Setup” menu in the top menu bar and select “Playback Engine.”
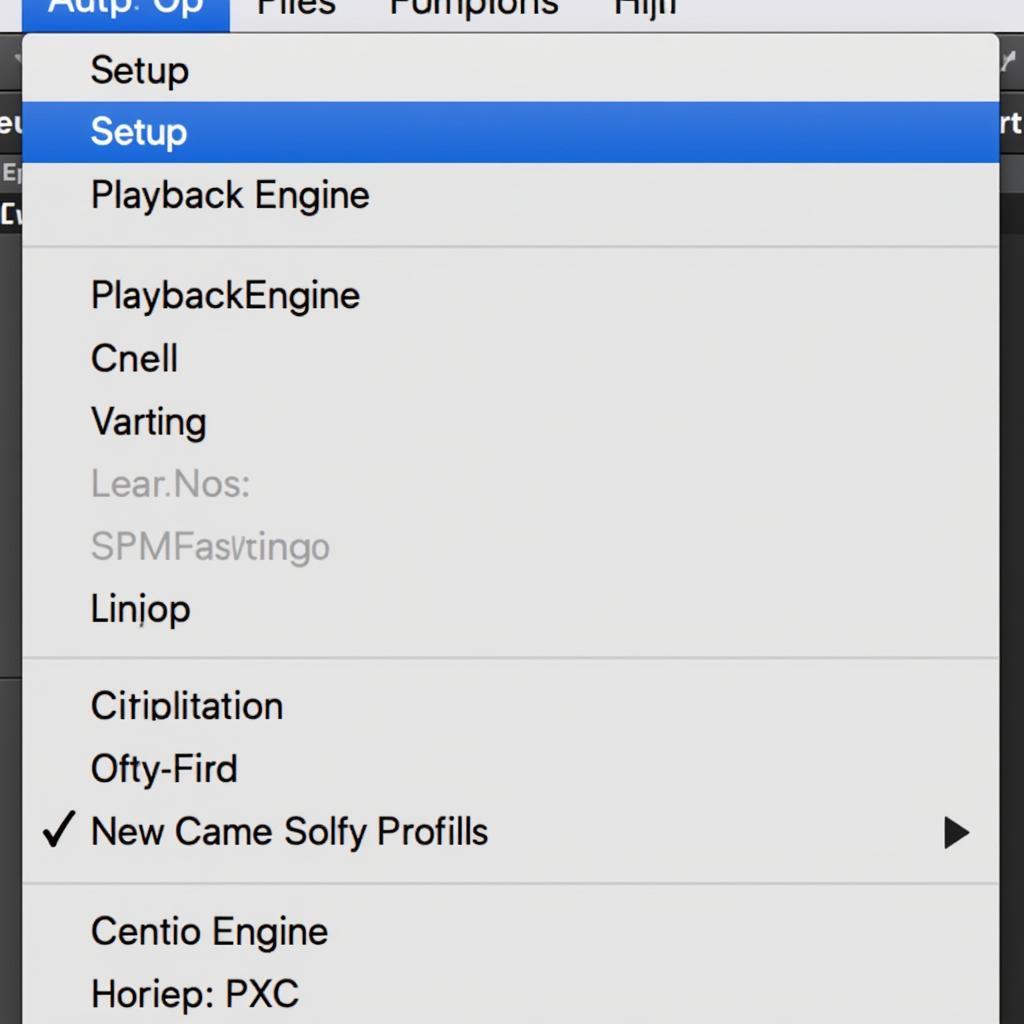 Pro Tools 10 Setup Menu
Pro Tools 10 Setup Menu -
Open the Playback Engine Dialog: This action will open the Playback Engine dialog box, which contains various audio settings.
-
Locate the Plugins Tab: Within the Playback Engine dialog box, click on the “Plugins” tab. This tab is where you’ll manage and scan your plugins.
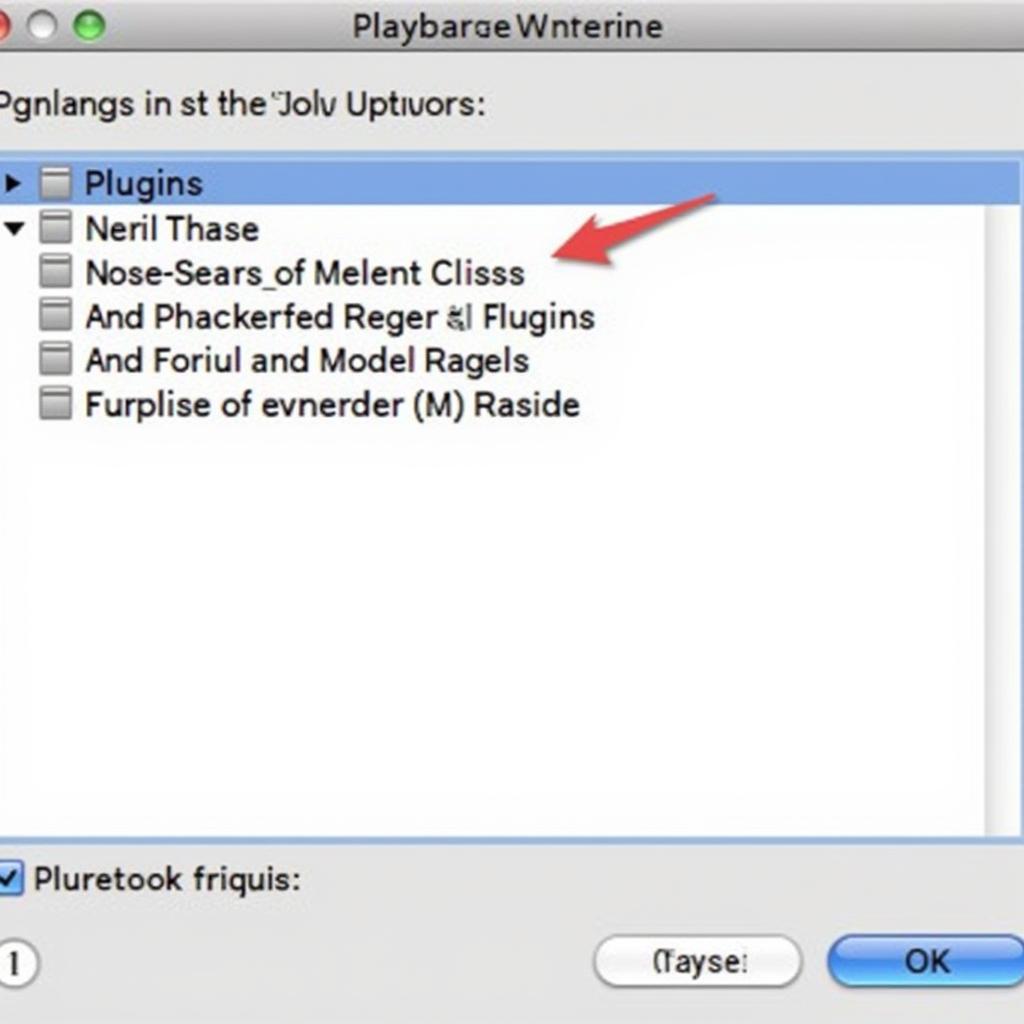 Pro Tools 10 Plugins Tab
Pro Tools 10 Plugins Tab -
Initiate Plugin Scanning: In the Plugins tab, you’ll find a button labeled “Scan Plugins.” Click this button to begin the scanning process.
Expert Tip: “It’s generally a good practice to rescan your plugins after installing new ones or experiencing any plugin-related issues,” advises Sarah Jenkins, a senior audio engineer at a renowned music production studio.
-
Monitor the Scanning Process: Pro Tools 10 will start scanning your installed plugins. The progress will be displayed in a dialog box. During the scan, Pro Tools 10 checks the validity of each plugin and categorizes them.
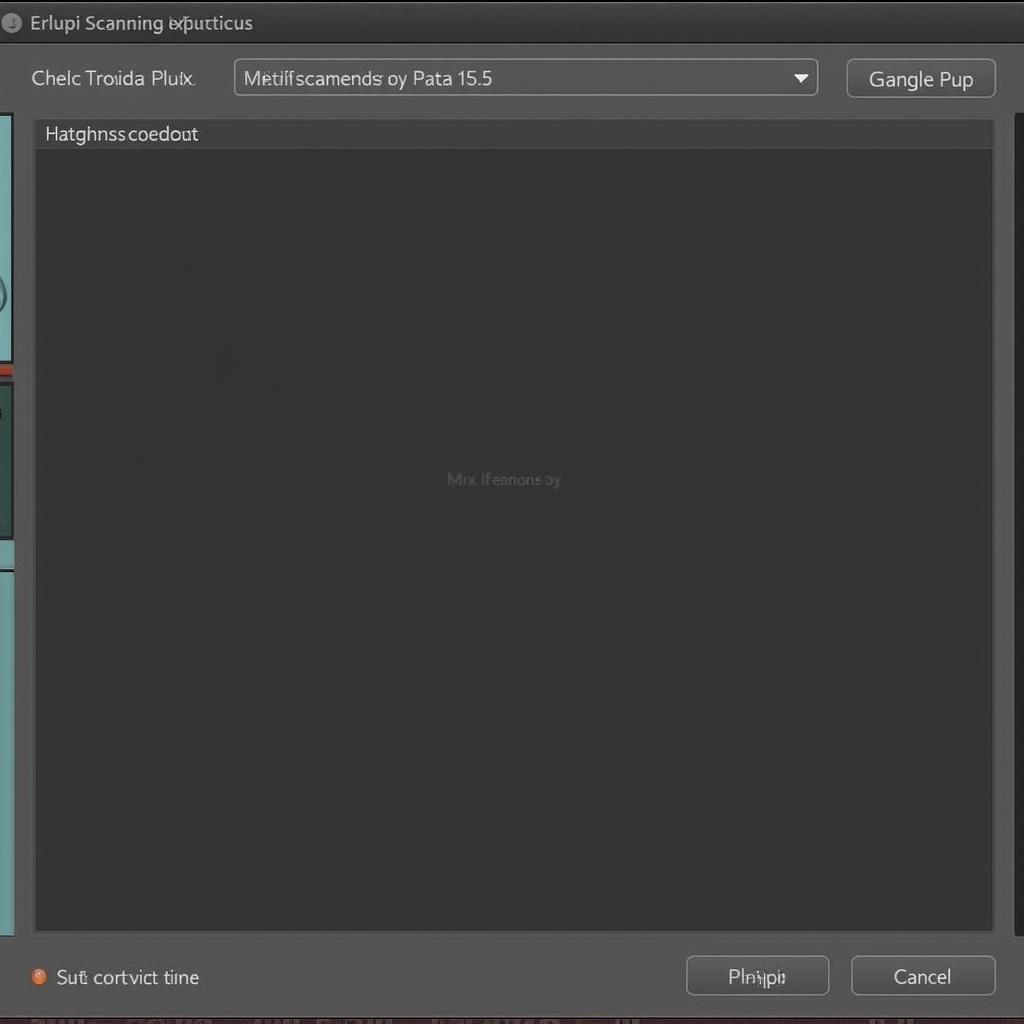 Pro Tools 10 Plugin Scanning Process
Pro Tools 10 Plugin Scanning Process -
Address Any Issues: If Pro Tools 10 encounters any problematic plugins during the scan, it will flag them. You can choose to “Remove” or “Skip” these plugins. Removing them is recommended if they’re causing issues.
-
Complete the Scan: Once the scan is complete, a message will confirm the number of plugins successfully scanned and any that were deactivated or removed. Click “OK” to close the dialog box.
-
Verify Plugin Availability: After the scan, open a new or existing Pro Tools 10 session. Check your plugin menus to ensure the newly scanned plugins are available and functioning correctly.
Troubleshooting Plugin Scanning Issues
While plugin scanning in Pro Tools 10 is usually straightforward, you might encounter issues occasionally. Here are some troubleshooting tips:
-
Run Pro Tools 10 as Administrator: Ensure Pro Tools 10 has sufficient permissions to scan plugins. Right-click on the Pro Tools 10 application icon and select “Run as administrator.”
-
Check Plugin Compatibility: Verify that your plugins are compatible with Pro Tools 10. Consult the plugin manufacturer’s website for compatibility information.
-
Update Outdated Plugins: Outdated plugins can often lead to conflicts. Check for updates for your installed plugins and install them if available.
-
Rescan in Safe Mode: Pro Tools 10 offers a “Safe Mode” that disables third-party plugins during startup. Try scanning your plugins while in Safe Mode to isolate issues.
“Safe Mode can be a lifesaver when troubleshooting plugin problems,” notes Mark Thompson, an experienced audio producer. “It helps identify if a specific plugin is causing conflicts.”
-
Contact Support: If you’re still experiencing issues after trying these troubleshooting steps, contact Avid’s customer support for further assistance.
Conclusion
Mastering plugin scanning in Pro Tools 10 is essential for a seamless and efficient audio production workflow. By understanding the process and following the steps outlined in this guide, you can ensure that your DAW recognizes and utilizes all your plugins effectively. Regular plugin scanning helps maintain your system’s stability, integrate new tools seamlessly, and avoid potential conflicts. For expert help with automotive software, contact ScanToolUS at +1 (641) 206-8880 or visit our office located at 1615 S Laramie Ave, Cicero, IL 60804, USA.
