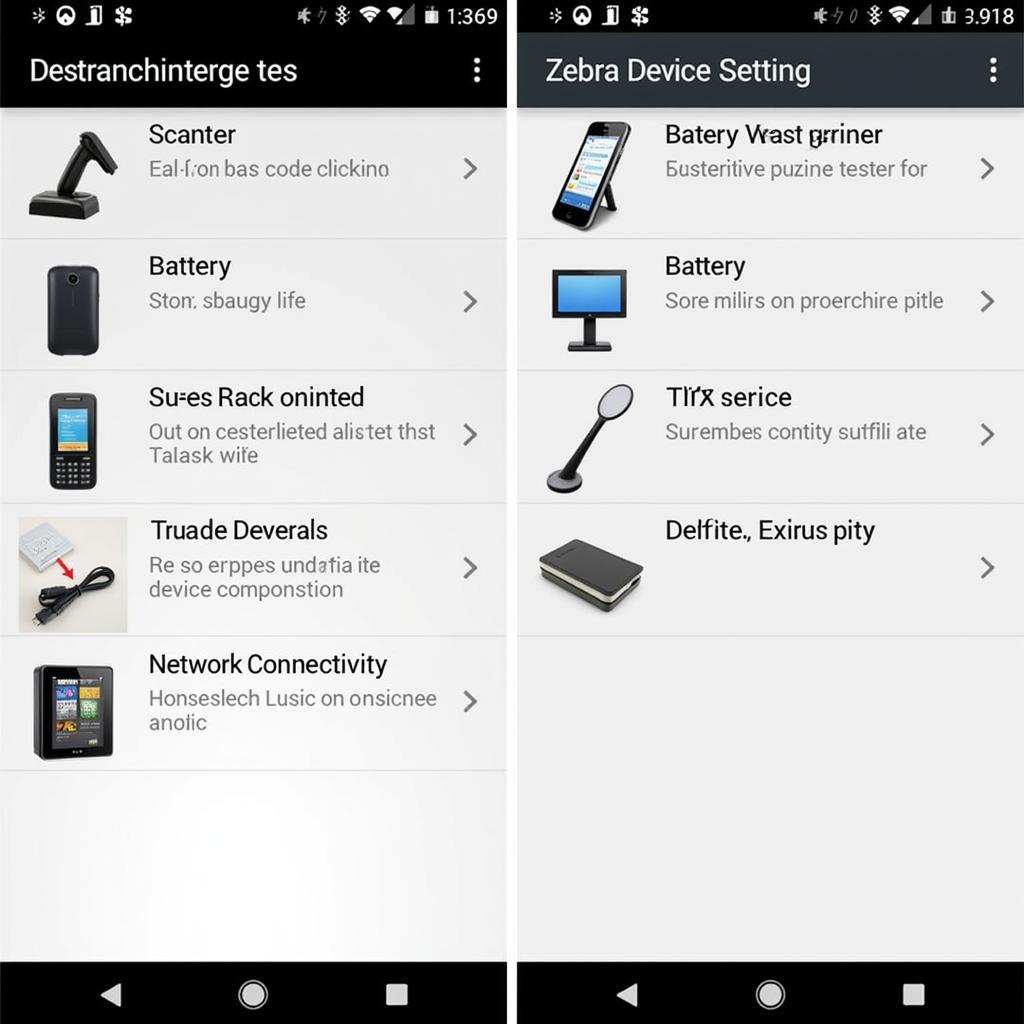DirectX Diagnostic Tool is a crucial utility in Windows 7 for troubleshooting multimedia issues, particularly those related to games and graphics. Knowing how to access this tool is essential for diagnosing and resolving problems with your sound, video, and input devices. This guide provides a comprehensive walkthrough on how to open the DirectX Diagnostic Tool in Windows 7, along with helpful tips and related information for effectively utilizing this valuable resource.
Similar to windows update diagnostic tool windows 8.1, DirectX helps troubleshoot system issues. Understanding its functionality can empower you to resolve various multimedia problems. Let’s dive into the process of opening and utilizing this powerful tool.
Accessing the DirectX Diagnostic Tool
There are several ways to open the DirectX Diagnostic Tool in Windows 7, catering to different user preferences and situations.
Method 1: Using the Run Command
This is the quickest and most common method:
- Press the Windows key + R to open the Run dialog box.
- Type “dxdiag” (without quotes) into the Open field.
- Click “OK” or press Enter.
Method 2: Searching from the Start Menu
Another convenient way to access the tool is through the Start Menu search:
- Click the Start button.
- Type “dxdiag” (without quotes) into the search box.
- Click on “dxdiag.exe” in the search results.
Method 3: Navigating Through System32 Folder (Less Common)
While less practical, you can also locate the DirectX Diagnostic Tool executable directly:
- Open Windows Explorer.
- Navigate to
C:WindowsSystem32. - Locate and double-click “dxdiag.exe”.
Understanding the DirectX Diagnostic Tool Interface
Once the DirectX Diagnostic Tool opens, you will see several tabs containing valuable information about your system’s DirectX components. These tabs include:
- System: Overview of your system information, operating system, and DirectX version.
- Display: Details about your graphics card, drivers, and display settings.
- Sound: Information about your sound card, drivers, and audio devices.
- Input: Overview of your input devices such as keyboard, mouse, and game controllers.
Each tab provides crucial details for diagnosing multimedia problems. For instance, checking the “Display” tab can reveal outdated drivers which might be causing graphical glitches in games.
Troubleshooting with the DirectX Diagnostic Tool
The DirectX Diagnostic Tool provides valuable information that can help pinpoint the source of multimedia issues. Here are some common scenarios and how the tool can assist:
- Game Crashes: Check the “Display” tab for driver issues or the “System” tab for DirectX version compatibility.
- Sound Problems: Examine the “Sound” tab for driver conflicts or hardware malfunctions.
- Input Device Issues: The “Input” tab can help identify problems with your keyboard, mouse, or game controllers.
“Understanding the information presented within the DirectX Diagnostic Tool can significantly expedite the troubleshooting process,” says John Miller, a seasoned automotive electrical engineer specializing in diagnostic software. “It empowers users to quickly identify and address the root cause of many common multimedia problems.”
This process is analogous to how intel processor diagnostic tool but for amd can help pinpoint hardware issues. Knowing how to use diagnostic tools is a valuable skill for any computer user.
Saving Diagnostic Information
The “Save All Information…” button allows you to save a text file containing all the data displayed in the DirectX Diagnostic Tool. This file can be useful for sharing with technical support or for further analysis.
This feature is especially helpful when dealing with complex issues where expert assistance might be required. The saved information provides a comprehensive overview of your DirectX configuration, making it easier for technicians to diagnose the problem.
Just as with how to use memory diagnostic tool in windows xp, knowing how to save diagnostic information can be extremely useful for troubleshooting. This simple step can save you time and effort in the long run.
DirectX and Automotive Applications
While DirectX is primarily associated with gaming and multimedia on PCs, its influence extends to other areas, including the automotive industry. Modern vehicles increasingly rely on sophisticated software and hardware for infotainment systems, navigation, and even driver-assistance features. While the specific implementation may differ, the underlying principles of diagnostics and troubleshooting remain similar. Understanding how to use tools like the DirectX Diagnostic Tool can translate to a better understanding of automotive diagnostic software.
If you are encountering issues with DirectX or your car’s diagnostic systems, please feel free to contact us. ScanToolUS offers a range of diagnostic solutions and expert support. Call us at +1 (641) 206-8880 or visit our office at 1615 S Laramie Ave, Cicero, IL 60804, USA.
Conclusion
Knowing How To Open Directx Diagnostic Tool Windows 7 is a valuable skill for anyone experiencing multimedia issues. This tool provides crucial information that can help identify the root cause of problems and guide you towards a solution. By following the steps outlined in this guide, you can effectively utilize the DirectX Diagnostic Tool to troubleshoot and resolve a variety of multimedia challenges. “Regularly checking your DirectX configuration can help prevent future issues and ensure optimal performance,” adds Maria Sanchez, a software engineer specializing in multimedia applications.
Similar to directx diagnostic tool crash, other diagnostic tools can provide invaluable insight into system problems. Learning to use these tools effectively is a worthwhile investment for any computer user.
FAQ
- What is the DirectX Diagnostic Tool used for? The DirectX Diagnostic Tool is used to gather information about DirectX components and drivers installed on your system. This information is useful for troubleshooting multimedia problems.
- Can the DirectX Diagnostic Tool fix problems? The tool itself doesn’t fix problems directly, but it provides information that can help you identify and resolve issues.
- What does “dxdiag” stand for? “dxdiag” is an abbreviation for DirectX Diagnostics.
- Is the DirectX Diagnostic Tool safe to use? Yes, it’s a safe and built-in Windows utility.
- What if I can’t open the DirectX Diagnostic Tool? This could indicate a more serious system issue. Try restarting your computer or contacting technical support.
- Can I use the DirectX Diagnostic Tool on other versions of Windows? Yes, the tool is available on most Windows versions, although the interface might vary slightly.
- Where can I find more information about DirectX? You can find more information on the official Microsoft website.