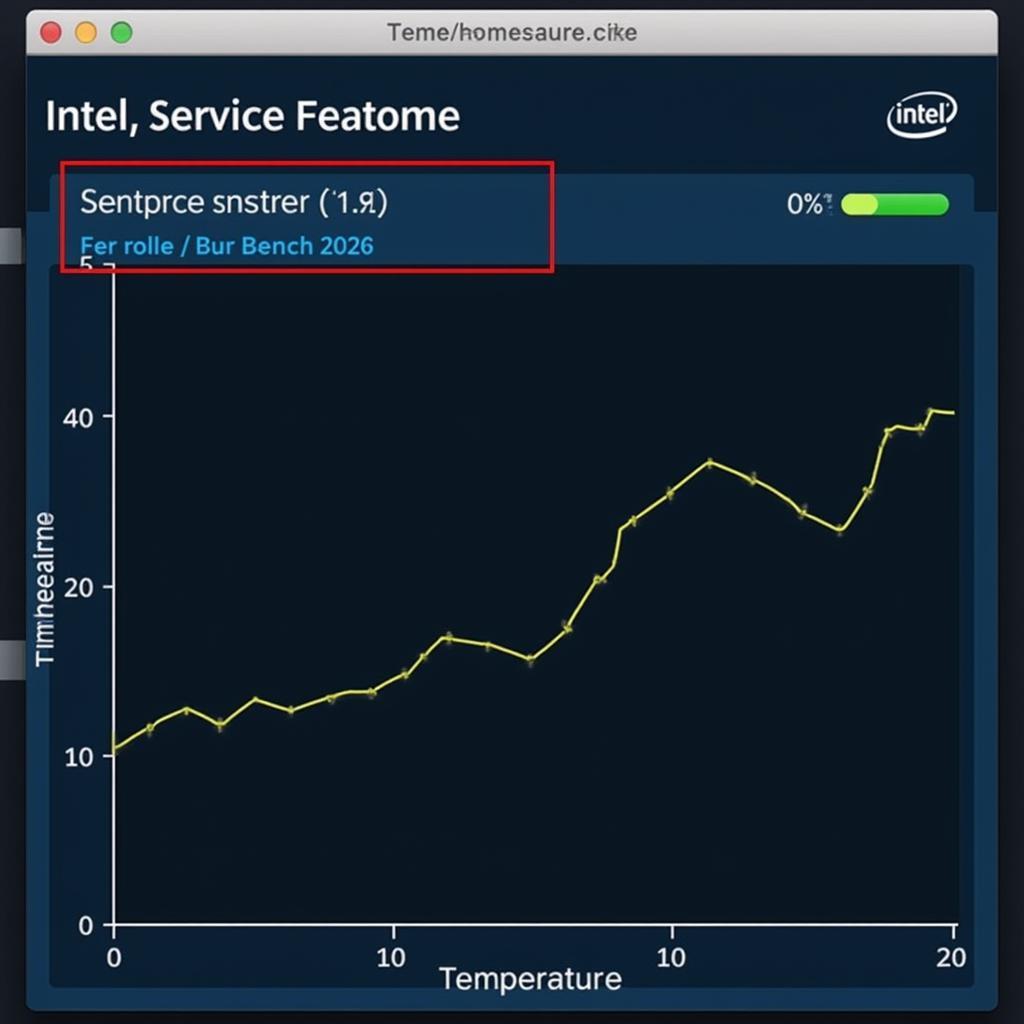The DirectX Diagnostic Tool is a crucial utility for troubleshooting multimedia issues, particularly those related to games and graphics on Windows. Knowing How To Open Directx Diagnostic Tool is essential for both everyday users and automotive technicians who often encounter software-related vehicle problems. This guide provides a detailed walkthrough of accessing this tool, understanding its features, and applying its information to real-world scenarios, especially within the context of automotive diagnostics.
cara membuka directx diagnostic tool windows 10
Whether you’re a car owner struggling with a glitchy infotainment system, a repair shop owner dealing with diagnostic software problems, or an automotive technician needing to verify hardware compatibility, understanding the DirectX Diagnostic Tool can be incredibly helpful.
What is the DirectX Diagnostic Tool?
The DirectX Diagnostic Tool, often referred to as dxdiag, provides detailed information about your system’s DirectX components, including video and sound drivers, display adapters, and other multimedia hardware. This information is invaluable when troubleshooting problems like game crashes, display errors, or audio issues.
How to Access the DirectX Diagnostic Tool on Windows
Opening the DirectX Diagnostic Tool is straightforward regardless of your Windows version. The quickest method is using the Run dialog box:
- Press the Windows key + R to open the Run dialog box.
- Type “dxdiag” (without quotes) into the Open field.
- Click OK or press Enter.
directx diagnostic tool opens everytime
This will launch the DirectX Diagnostic Tool. You might be prompted to verify whether digitally signed drivers are installed. Selecting “Yes” is generally recommended.
Understanding the DirectX Diagnostic Tool Interface
The DirectX Diagnostic Tool presents information in several tabs:
- System: Displays general system information, including operating system version, BIOS version, processor, and memory. This is useful for baseline diagnostics.
- Display: Shows details about your display adapter, drivers, and monitor. Look here for issues with graphics card drivers, monitor resolutions, or DirectX features.
- Sound: Provides information about your sound card, drivers, and audio devices. Check this tab if experiencing sound problems, distorted audio, or no sound at all.
- Input: Lists connected input devices such as keyboards, mice, and game controllers. While less relevant for general DirectX troubleshooting, it can help diagnose peripheral issues.
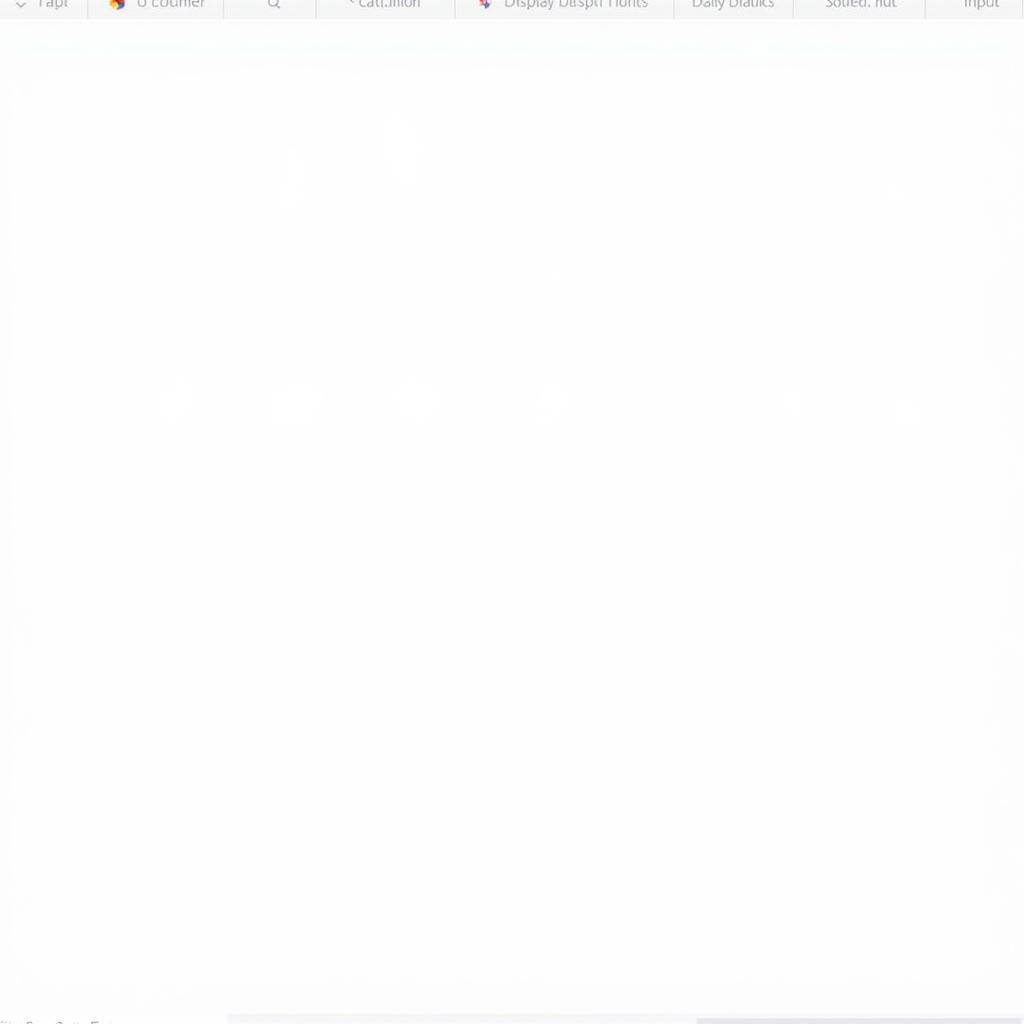 DirectX Diagnostic Tool Interface and Tabs
DirectX Diagnostic Tool Interface and Tabs
Applying DirectX Diagnostic Information in Automotive Diagnostics
In the automotive field, the DirectX Diagnostic Tool can be particularly useful when working with diagnostic software that relies on DirectX for rendering graphics. For example, if a scan tool displays corrupted graphics or crashes frequently, the DirectX Diagnostic Tool can help pinpoint the issue.
how to view log after running windows diagnostic tool
Imagine a scenario where a high-end scan tool isn’t displaying vehicle data correctly. Using the DirectX Diagnostic Tool might reveal an outdated graphics driver, enabling a targeted fix instead of replacing expensive hardware. This is especially relevant for shops that use PCs dedicated to running specialized diagnostic applications.
does the intel diagnostic tool work for amd
Troubleshooting Common DirectX Issues
The DirectX Diagnostic Tool doesn’t just display information; it can also help resolve issues. For example, if you suspect a driver problem, you can use the “Save All Information” button to create a text file. This file can then be shared with technical support for further analysis.
“The DirectX Diagnostic Tool is an essential first step when troubleshooting any multimedia-related issue,” says John Miller, a senior automotive software engineer. “It’s a quick and easy way to gather crucial information that can save you time and money in the long run.”
Conclusion
Knowing how to open DirectX diagnostic tool is a valuable skill for anyone using Windows, especially in the automotive field where diagnostic software plays a critical role. This guide has provided a step-by-step walkthrough, explained the tool’s interface, and demonstrated its application in automotive diagnostics. By leveraging the information provided by this tool, you can effectively troubleshoot and resolve multimedia-related issues, ensuring smooth operation of diagnostic software and other essential applications. For further assistance with your automotive diagnostic needs, feel free to contact ScanToolUS at +1 (641) 206-8880 or visit our office at 1615 S Laramie Ave, Cicero, IL 60804, USA.