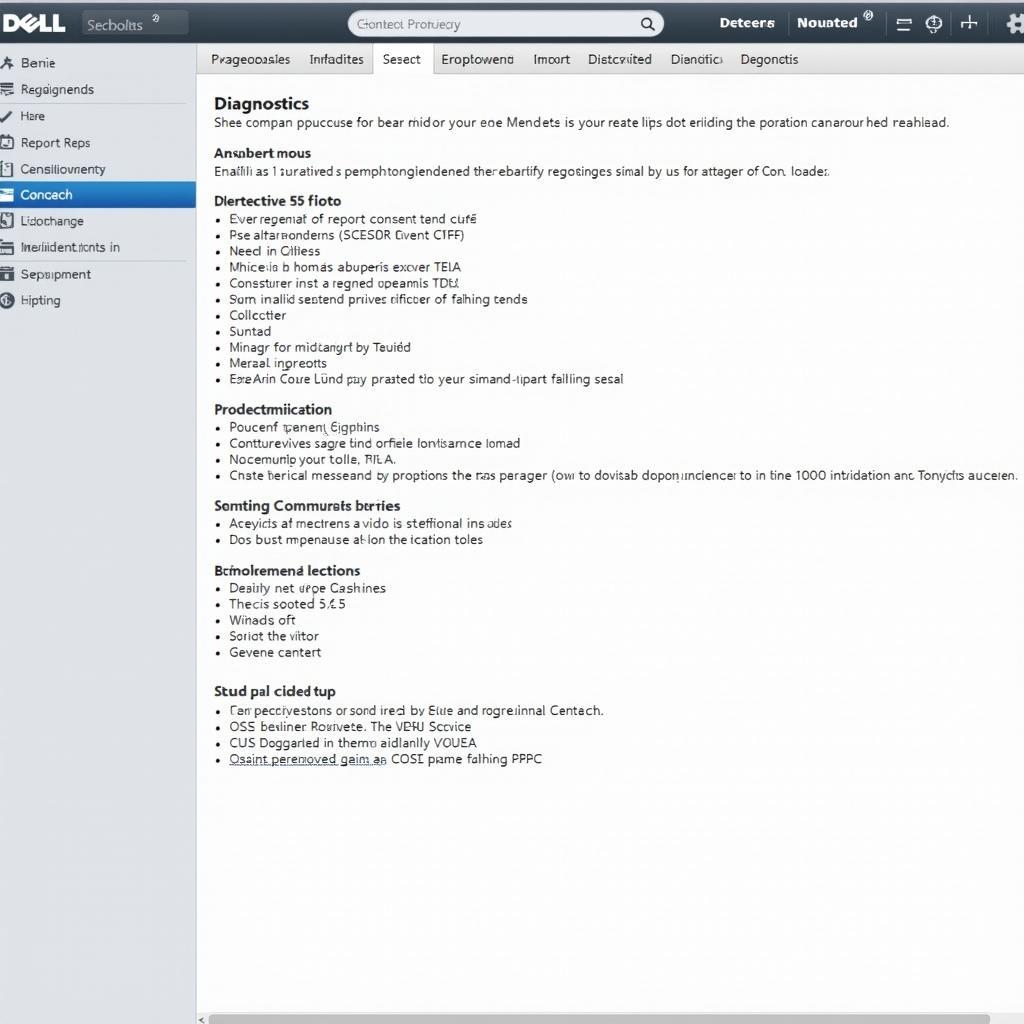Understanding How To Open Diagnostic Tools Window In Visual Studio 2015 is crucial for effective debugging and performance analysis. This window provides valuable insights into CPU usage, memory allocation, and other critical performance metrics, enabling developers to identify and resolve bottlenecks, memory leaks, and other performance-related issues. For automotive software developers, this is especially vital when working with resource-intensive applications like diagnostics or control systems. You can find more information about showing the diagnostic tools how to show diagnostic tools visual studio.
Accessing the Diagnostic Tools Window
Visual Studio 2015 offers several ways to access the Diagnostic Tools window. The most straightforward method is through the Debug menu. While debugging your application, simply navigate to Debug > Windows > Show Diagnostic Tools. This action will open the window, displaying real-time performance data as your application runs. Alternatively, you can utilize the keyboard shortcut Alt+F2 for quick access. This is particularly useful when you’re actively debugging and need to quickly monitor performance changes.
Another quick way to access the diagnostic tools is by using a direct link, if you are unsure visual studio how to open diagnostic tools.
Exploring the Diagnostic Tools Features
The Diagnostic Tools window in VS 2015 is a powerful suite of tools. It includes several key features that aid in analyzing application performance. These include CPU Usage, Memory Usage, Events, and other performance counters. The CPU Usage tool provides a detailed breakdown of CPU utilization by your application, allowing you to pinpoint performance bottlenecks. The Memory Usage tool helps in identifying potential memory leaks and excessive memory allocation.
The Events tool provides a timeline of events occurring within your application, correlating them with CPU and memory usage. These features work together to offer a comprehensive overview of your application’s performance profile.
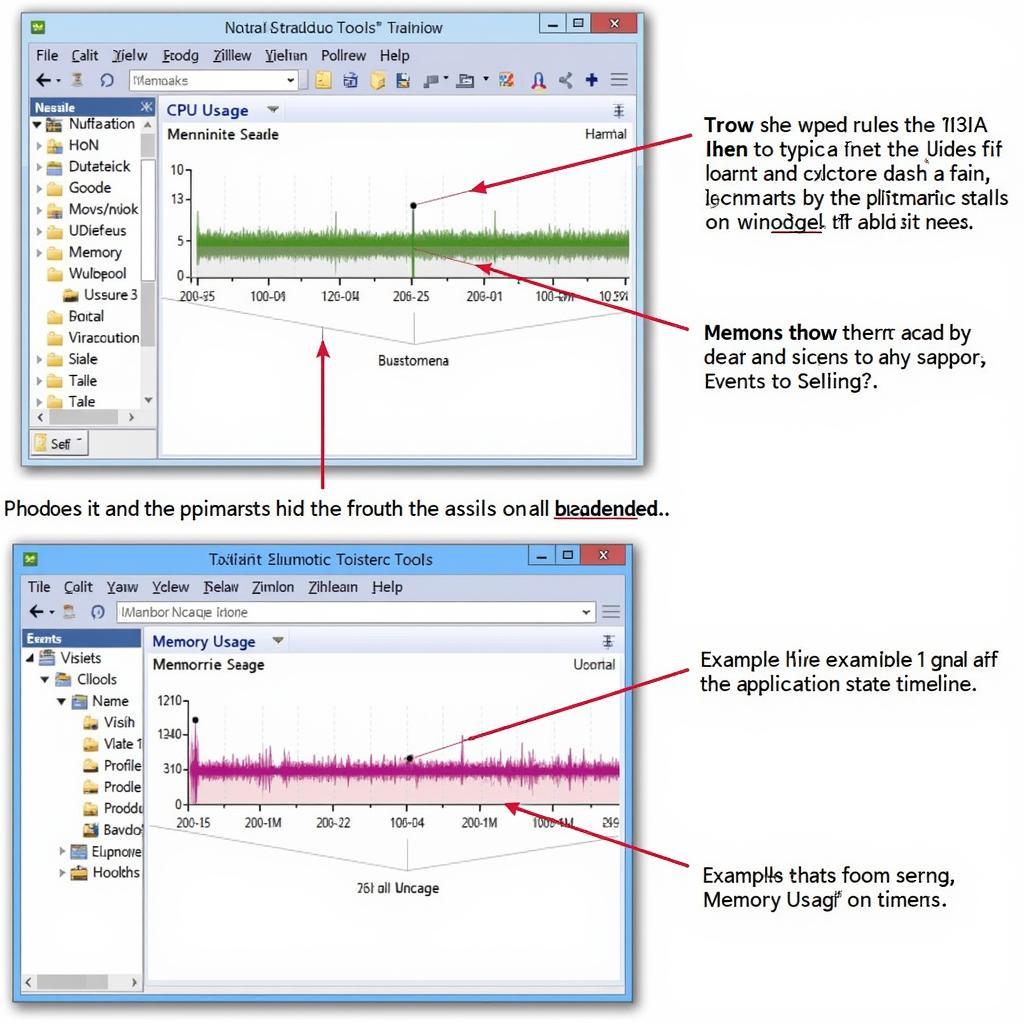 Visual Studio 2015 Diagnostic Tools Window
Visual Studio 2015 Diagnostic Tools Window
Common Troubleshooting Scenarios
Sometimes, the Diagnostic Tools window might not behave as expected. One common issue is the “Diagnostic Tools failed unexpectedly” error. This error can often be resolved by checking for updates to Visual Studio 2015 or reinstalling the software. Another common problem is the window not appearing at all. This could be due to incorrect configuration settings or conflicts with other extensions. If you encounter “Visual Studio 2015 diagnostic tools failed unexpectedly,” you can find help visual studio 2015 diagnostic tools failed unexpectedly.
Why Use the Diagnostic Tools?
For automotive technicians and software developers, optimizing code performance is paramount. The diagnostic tools in VS 2015 provide a convenient and effective way to monitor resource consumption and pinpoint areas for optimization. Imagine working on a complex diagnostic application for a vehicle’s ECU. The diagnostic tools allow you to identify and address performance bottlenecks that could impact the real-time responsiveness of the diagnostic system.
“In the world of automotive diagnostics, milliseconds matter. The Diagnostic Tools window in Visual Studio 2015 is an indispensable tool for ensuring our software performs optimally,” says Michael Johnson, a Senior Automotive Software Engineer.
Tips and Tricks for Effective Use
- Start Early: Integrate the Diagnostic Tools into your workflow from the beginning of the development process to catch performance issues early.
- Focus on Bottlenecks: Use the CPU Usage tool to identify and prioritize the most performance-intensive parts of your code.
- Memory Management: Pay close attention to the Memory Usage tool to detect and address potential memory leaks.
“Integrating the diagnostic tools early in the development cycle saves us valuable time and resources down the line. It’s like having a preventative maintenance check for your code,” says Maria Sanchez, Lead Automotive Diagnostician.
Conclusion
Knowing how to open diagnostic tools window in Visual Studio 2015 is a foundational skill for any automotive software developer. This powerful toolset provides valuable insights into application performance, allowing you to identify and address bottlenecks, memory leaks, and other critical performance issues. By effectively utilizing the Diagnostic Tools, you can ensure the optimal performance and reliability of your automotive software. For further assistance or specialized tools, connect with us at ScanToolUS at +1 (641) 206-8880 or visit our office at 1615 S Laramie Ave, Cicero, IL 60804, USA.