DirectX Diagnostic Tool is a valuable utility for troubleshooting multimedia issues on Windows. This article will guide you through the process of locating and using this tool, regardless of your Windows version. We’ll explore various methods, from the Run command to the search function, ensuring you can quickly access this powerful diagnostic resource.
Locating the DirectX Diagnostic Tool on Your System
Finding the DirectX Diagnostic Tool is straightforward. One of the simplest methods is using the Run command. Similar to the windows xp memory diagnostic tool download, accessing system tools is often achieved through specific commands. Simply press the Windows key + R, type “dxdiag” (without quotes), and press Enter. This will launch the DirectX Diagnostic Tool. Alternatively, you can use the Windows search function. Type “dxdiag” in the search bar and select the relevant result.
Utilizing the Search Bar for Quick Access
The Windows search bar provides a convenient way to locate virtually any program or file on your system, including the DirectX Diagnostic Tool. Just type “dxdiag” into the search bar, and the tool should appear as the top result. Click on it to launch. This method is particularly helpful if you are unfamiliar with the Run command or prefer a more visual approach.
Navigating the DirectX Diagnostic Tool Interface
Once the DirectX Diagnostic Tool is open, you’ll be presented with a wealth of information about your system’s DirectX configuration. The tool is divided into several tabs, each providing specific details. The “System” tab displays general system information, while the “Display” tab focuses on your graphics card and monitor. The “Sound” and “Input” tabs provide information related to audio and input devices, respectively.
Understanding the Information Provided
Each tab in the DirectX Diagnostic Tool displays relevant information about your system’s hardware and software configuration. This information can be invaluable when troubleshooting multimedia issues. For example, the “Display” tab shows the driver version for your graphics card, which can be crucial for identifying driver-related problems. Similarly, the “Sound” tab can help pinpoint audio device conflicts or driver issues.
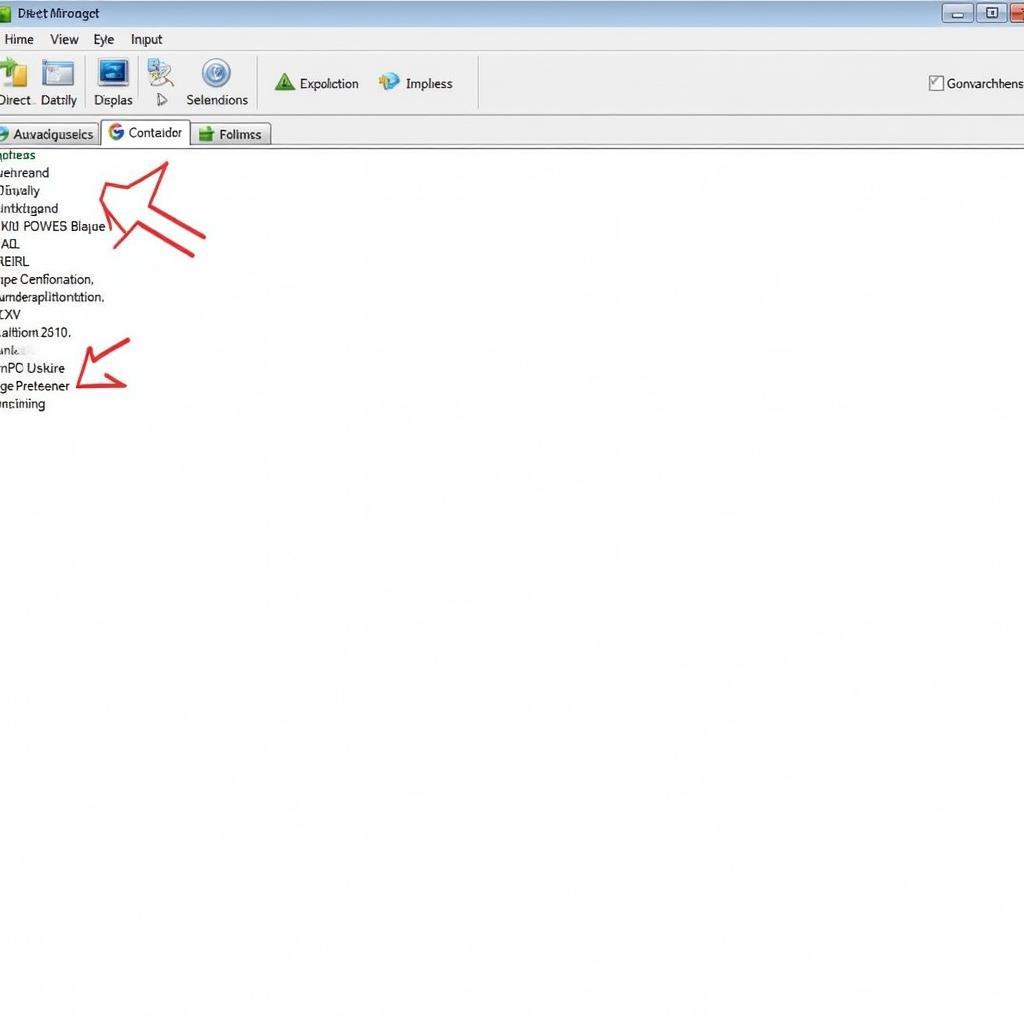 Exploring the various tabs within the DirectX Diagnostic Tool
Exploring the various tabs within the DirectX Diagnostic Tool
“Regularly checking the DirectX Diagnostic Tool can preemptively identify potential hardware or software conflicts, saving you from future headaches,” advises John Smith, Senior Systems Engineer at Tech Solutions Inc.
Troubleshooting with the DirectX Diagnostic Tool
The DirectX Diagnostic Tool isn’t just for viewing system information. It can also be a valuable troubleshooting aid. For instance, if you’re experiencing graphical glitches in a game, the “Display” tab can reveal if your graphics card drivers are outdated. If you’re having audio problems, the “Sound” tab can help you identify potential conflicts with your sound card or drivers. By providing detailed information about your system’s DirectX configuration, the tool can help you pinpoint the source of your multimedia woes. This is similar to hardware diagnostic tools windows 8.1, which also helps identify hardware issues.
Saving System Information for Further Analysis
You can save all the information displayed in the DirectX Diagnostic Tool to a text file. This is useful if you need to share your system configuration with a technical support representative or if you want to keep a record of your system’s DirectX settings. To save the information, simply click the “Save All Information…” button.
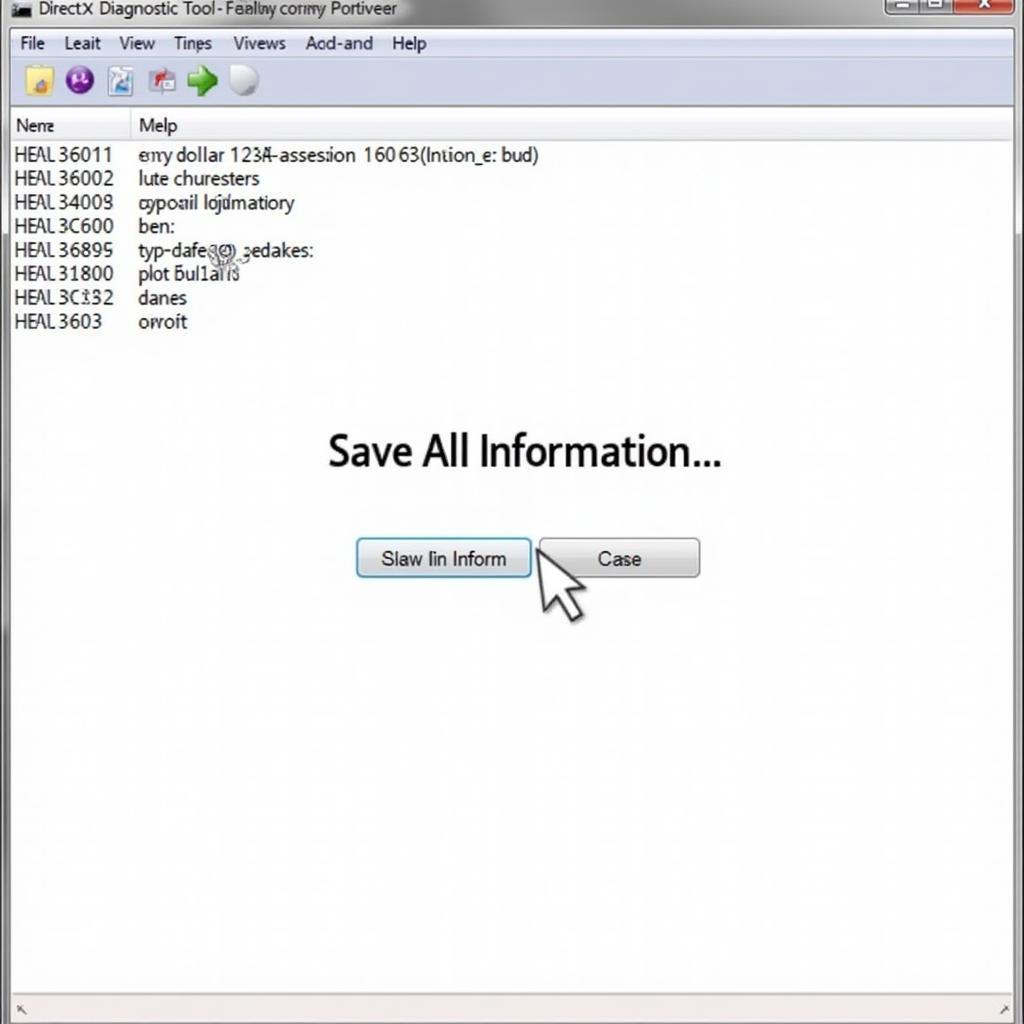 Saving DirectX Diagnostic information for sharing and analysis
Saving DirectX Diagnostic information for sharing and analysis
Why is DirectX Important for Automotive Software?
While not directly related to car diagnostics like [can intel processor diagnostics tool run in safe mode](https://scantoolus.com/can-intel-processor-diagnostics-tool-run-in-safe mode/), DirectX plays a crucial role in the development of advanced driver-assistance systems (ADAS) and in-vehicle infotainment (IVI) systems. Many of these systems rely on DirectX for graphics rendering and multimedia processing. Understanding DirectX can be beneficial for automotive software engineers working on these systems. The DirectX Diagnostic Tool can be used to verify the DirectX configuration on development systems and to troubleshoot any DirectX-related issues that may arise during development. Just like understanding why is directx diagnostic tool popping up is important, knowing its role in automotive software development is also crucial.
“Having a solid grasp of DirectX is essential for any engineer working on modern automotive software,” states Maria Garcia, Lead Software Engineer at AutoTech Innovations.
Conclusion
Knowing how to find and use the DirectX Diagnostic Tool is essential for troubleshooting multimedia issues on Windows. Whether you’re a gamer, a multimedia professional, or an automotive software engineer, this tool can provide valuable insights into your system’s DirectX configuration. Remember, you can quickly access the tool using the Run command (Windows key + R and type “dxdiag”) or the Windows search function.
For any further assistance with automotive diagnostic tools or software, please contact ScanToolUS at +1 (641) 206-8880. Our office is located at 1615 S Laramie Ave, Cicero, IL 60804, USA. We are ready to assist you.

