Retrieving saved diagnostic data from your Foxwell scanner is crucial for record-keeping, sharing with mechanics, or further analysis. This guide provides a comprehensive walkthrough on how to access and manage that valuable information. Just after you acquire the Foxwell NT650 obd2 diagnostic scanner, understanding data retrieval is paramount.
If you’re a professional technician, or even a car enthusiast who likes to keep detailed records, knowing how to extract saved diagnostic data is essential. This allows you to track repairs, identify recurring issues, and even provide concrete information to a mechanic. Imagine having a clear history of your vehicle’s health at your fingertips. It’s not only convenient but empowers you to make informed decisions about your car’s maintenance. The foxwell nt624 elite review can provide further insights on the data logging capabilities of some Foxwell models.
Understanding Your Foxwell Scanner’s Data Storage
Foxwell scanners, like the popular Foxwell N510 Elite, typically store data on internal memory or an SD card. Knowing where your scanner stores data is the first step. Check your user manual for specific instructions on locating saved files.
Locating Saved Diagnostic Data
Most Foxwell scanners allow you to review saved data directly on the device. Navigate through the menus, often labeled “Data Playback,” “Review Data,” or something similar. You can usually browse by date, vehicle, or trouble code. This direct access feature is extremely helpful for quick reviews right after a diagnostic session.
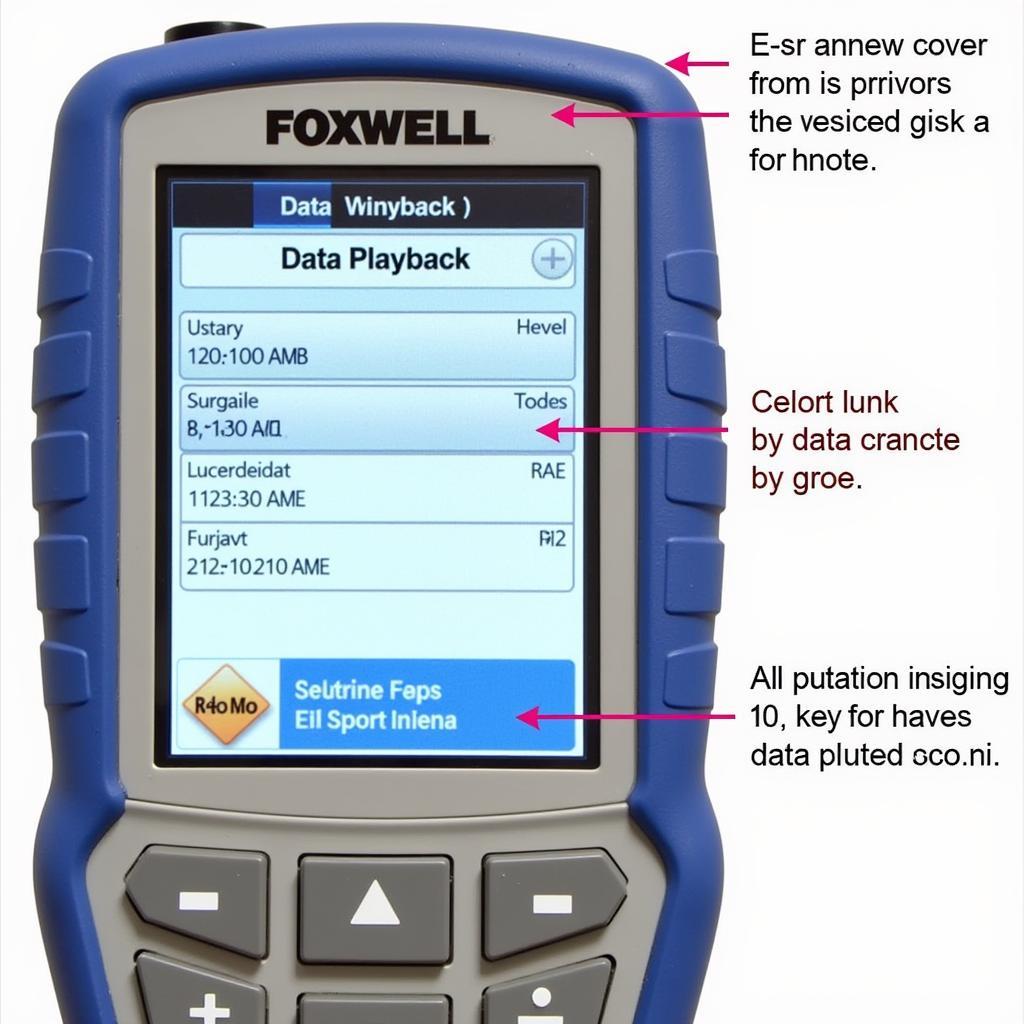 Foxwell Scanner Data Playback Menu
Foxwell Scanner Data Playback Menu
Transferring Data to a Computer
Transferring saved data to a computer provides more options for storage, analysis, and sharing.
Using an SD Card
If your Foxwell scanner utilizes an SD card, the easiest method is often simply removing the card and inserting it into your computer’s card reader. Make sure to safely eject the SD card from both the scanner and your computer to prevent data corruption. Once inserted into your computer, the SD card should appear as a removable drive, allowing you to access and copy the saved files. This is generally the quickest and most straightforward method.
 Transferring Data from Foxwell Scanner to Computer via SD Card
Transferring Data from Foxwell Scanner to Computer via SD Card
Connecting via USB
Many Foxwell scanners can connect directly to a computer via USB. Your scanner may come with dedicated software that facilitates data transfer and analysis. Consult your user manual for specific software installation and usage instructions. The software often provides advanced features beyond simple file transfer.
Data Formats and Compatibility
Foxwell scanners usually save data in proprietary formats. The accompanying software or third-party applications may be required to view and analyze these files. Understanding the data format is important for compatibility with other software.
“Regularly backing up your diagnostic data is a preventative measure that can save you a lot of headaches in the long run,” advises John Miller, a seasoned automotive diagnostician with over 20 years of experience.
Tips for Managing Saved Data
Proper data management ensures that your diagnostic information is readily available when needed.
- Regular Backups: Regularly back up your data to prevent loss due to scanner malfunction or accidental deletion. This is an essential practice.
- Organized File Structure: Create a clear and organized file structure on your computer to easily locate specific diagnostic sessions. Think chronologically or by vehicle.
- Data Analysis Software: Explore data analysis software compatible with your Foxwell scanner to gain deeper insights into your vehicle’s performance. This can help identify trends and potential issues.
Troubleshooting Data Retrieval Issues
Sometimes, you might encounter issues retrieving data from your Foxwell scanner.
Scanner Not Recognized by Computer
Ensure the correct drivers are installed on your computer. Check the USB cable for damage. Restarting both the scanner and the computer can also resolve connection problems.
Corrupted Data Files
If you suspect data corruption, try using data recovery software. Contact Foxwell support for assistance with corrupted files.
Conclusion
Retrieving saved data from your Foxwell scanner, like the Foxwell NT301 Amazon, is an important aspect of vehicle diagnostics. By understanding the process and following these tips, you can effectively manage and analyze your vehicle’s diagnostic data. For further assistance, please connect with ScanToolUS at +1 (641) 206-8880 or visit our office at 1615 S Laramie Ave, Cicero, IL 60804, USA.
FAQ
-
What format are Foxwell saved files typically in? Foxwell scanners often use proprietary formats, requiring dedicated software.
-
Can I view saved data directly on the scanner? Most Foxwell scanners allow for on-screen review of saved data.
-
How can I transfer data to my computer? Data transfer is typically done via SD card or USB connection.
-
What if my scanner isn’t recognized by my computer? Check drivers, USB cable, and try restarting both devices.
-
What if my saved data is corrupted? Try data recovery software or contact Foxwell support.
-
Why is it important to back up saved data? Backups prevent data loss due to device malfunction or accidental deletion.
-
Are there any resources for analyzing Foxwell data? Foxwell provides software, and third-party applications may also be available. Check the barbara foxwell disabled page for potential resources or information.
