A Gigabyte Pc Diagnostic Tool is an essential asset for anyone looking to troubleshoot computer issues efficiently. These tools, ranging from software applications to hardware components, offer a deep dive into your PC’s health, identifying problems that might be slowing it down or causing errors. Whether you’re a seasoned technician or a PC enthusiast, understanding and utilizing these tools can save you time, money, and unnecessary headaches.
Why Use a Gigabyte PC Diagnostic Tool?
Imagine this: Your computer suddenly freezes, displaying the dreaded blue screen of death. Panic sets in as you wonder what went wrong and how to fix it. This is where a Gigabyte PC diagnostic tool comes in handy. These tools act as your personal tech detective, meticulously analyzing your system for:
- Hardware failures: Identify faulty RAM, hard drives, graphics cards, and other crucial components.
- Software issues: Detect corrupted drivers, conflicting applications, and operating system errors.
- Performance bottlenecks: Pinpoint the root cause of slow boot times, lagging applications, and overall sluggish performance.
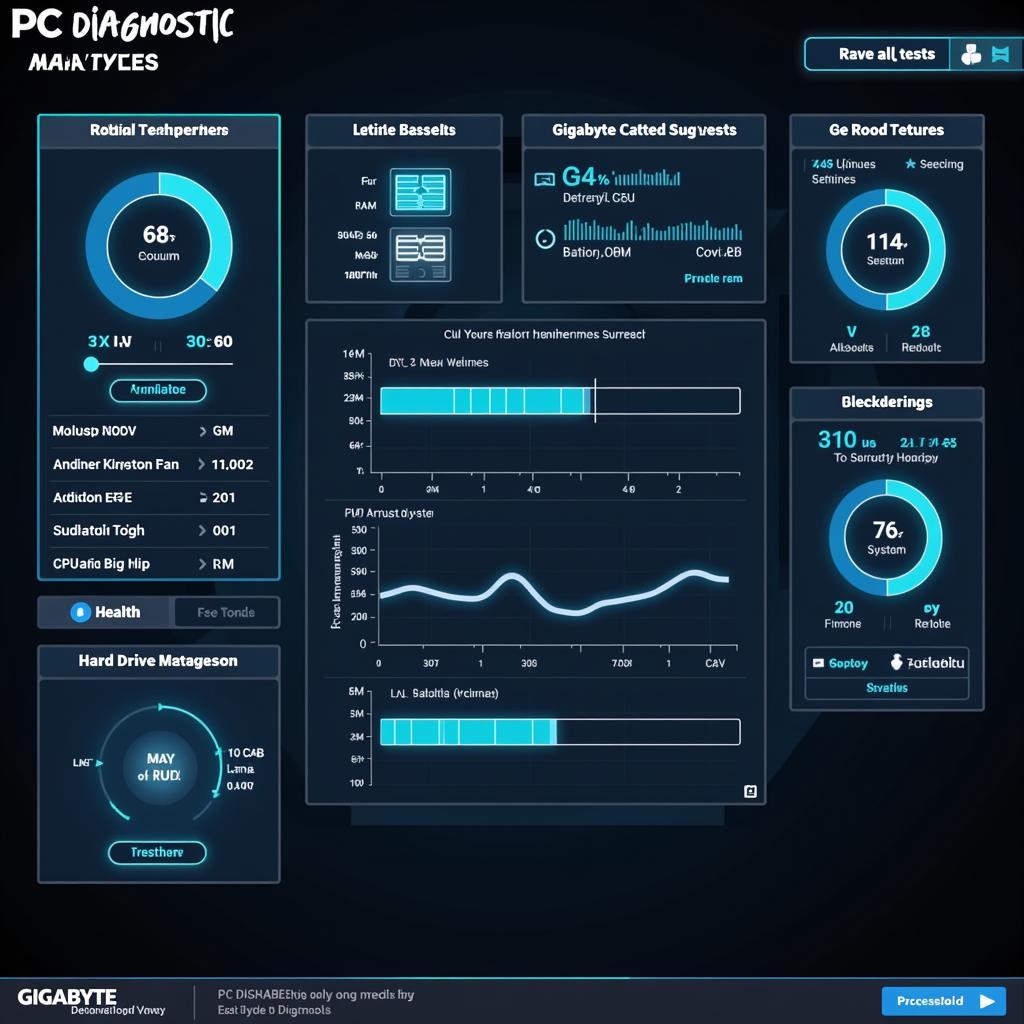 Gigabyte PC diagnostic tool displaying system information
Gigabyte PC diagnostic tool displaying system information
Types of Gigabyte PC Diagnostic Tools
Navigating the world of Gigabyte PC diagnostic tools can feel overwhelming. Here’s a breakdown of the common types and their uses:
1. BIOS/UEFI Diagnostic Tools:
These built-in tools are your first line of defense. Accessible during boot-up, they provide basic system information and can help diagnose:
- Hardware connections: Ensure all components are properly connected.
- Boot order: Verify the correct boot sequence for your operating system.
- POST (Power-On Self-Test) errors: Identify issues during the initial hardware check.
2. Windows Diagnostic Tools:
Windows comes equipped with its own set of diagnostic tools, such as:
- Performance Monitor: Track system resource usage in real-time, identifying potential bottlenecks.
- Memory Diagnostic Tool: Check for RAM errors and diagnose memory-related problems.
- System File Checker (SFC): Scan and repair corrupted system files that could lead to instability.
3. Third-Party Diagnostic Software:
For more comprehensive diagnostics, numerous third-party applications offer advanced features, including:
- Stress tests: Push your hardware to its limits to identify instability under heavy load.
- Benchmarking: Compare your system’s performance against others, highlighting areas for improvement.
- Driver updates: Automatically update drivers for optimal hardware performance and stability.
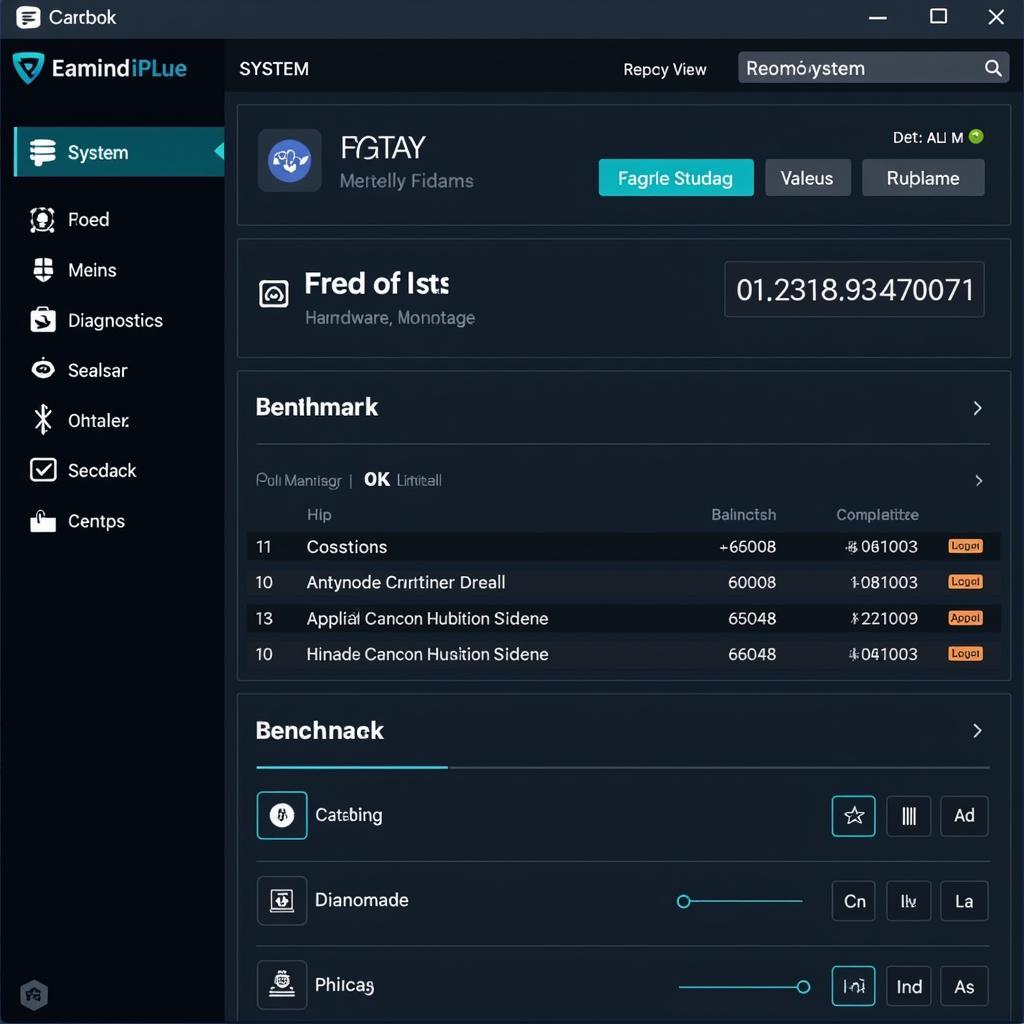 User interface of a third-party PC diagnostic software
User interface of a third-party PC diagnostic software
Choosing the Right Gigabyte PC Diagnostic Tool
Selecting the right tool depends on your technical expertise and the specific issue you’re facing.
For basic troubleshooting: BIOS/UEFI and Windows built-in tools offer a good starting point.
For in-depth analysis and performance optimization: Third-party software provides a wider range of features and customization options.
For hardware-specific diagnostics: Utilize tools provided by the manufacturer of your motherboard, graphics card, or other components.
Tips for Using Gigabyte PC Diagnostic Tools Effectively
- Regularly update your tools: Ensure you’re using the latest versions for accurate results and compatibility with your hardware and software.
- Backup your data: Before making any significant changes based on diagnostic results, create a backup to prevent data loss.
- Research error messages: If you encounter unfamiliar errors, consult online resources or forums for explanations and potential solutions.
“A good Gigabyte PC diagnostic tool is like having a mechanic on speed dial. It gives you the power to understand and address issues proactively, keeping your PC running smoothly,” says John Smith, Senior PC Technician at Tech Solutions Inc.
Conclusion
A Gigabyte PC diagnostic tool is an indispensable asset for anyone seeking to maintain optimal PC health and performance. From identifying hardware failures to resolving software conflicts, these tools empower users to troubleshoot issues effectively. By understanding the different types of tools available and following best practices, you can keep your PC running smoothly for years to come.
For expert assistance and top-of-the-line diagnostic tools, contact ScanToolUS at +1 (641) 206-8880 or visit our office at 1615 S Laramie Ave, Cicero, IL 60804, USA.
Frequently Asked Questions:
1. How often should I run a PC diagnostic test?
It’s recommended to run basic diagnostics monthly and more comprehensive tests every few months, or whenever you experience performance issues.
2. Can I use a Gigabyte PC diagnostic tool on a different brand of PC?
While some tools might offer limited compatibility, it’s generally recommended to use tools specifically designed for your PC brand and model.
3. Are Gigabyte PC diagnostic tools difficult to use?
Many tools offer user-friendly interfaces, making them accessible even for beginners. However, some advanced features might require technical knowledge.
4. Can a Gigabyte PC diagnostic tool fix all my computer problems?
While these tools can diagnose a wide range of issues, they might not always offer a direct solution. However, the information provided can guide you towards the right fix.
5. What should I do if a diagnostic tool identifies a hardware failure?
Contact the manufacturer of the faulty component for warranty information or seek professional repair services.

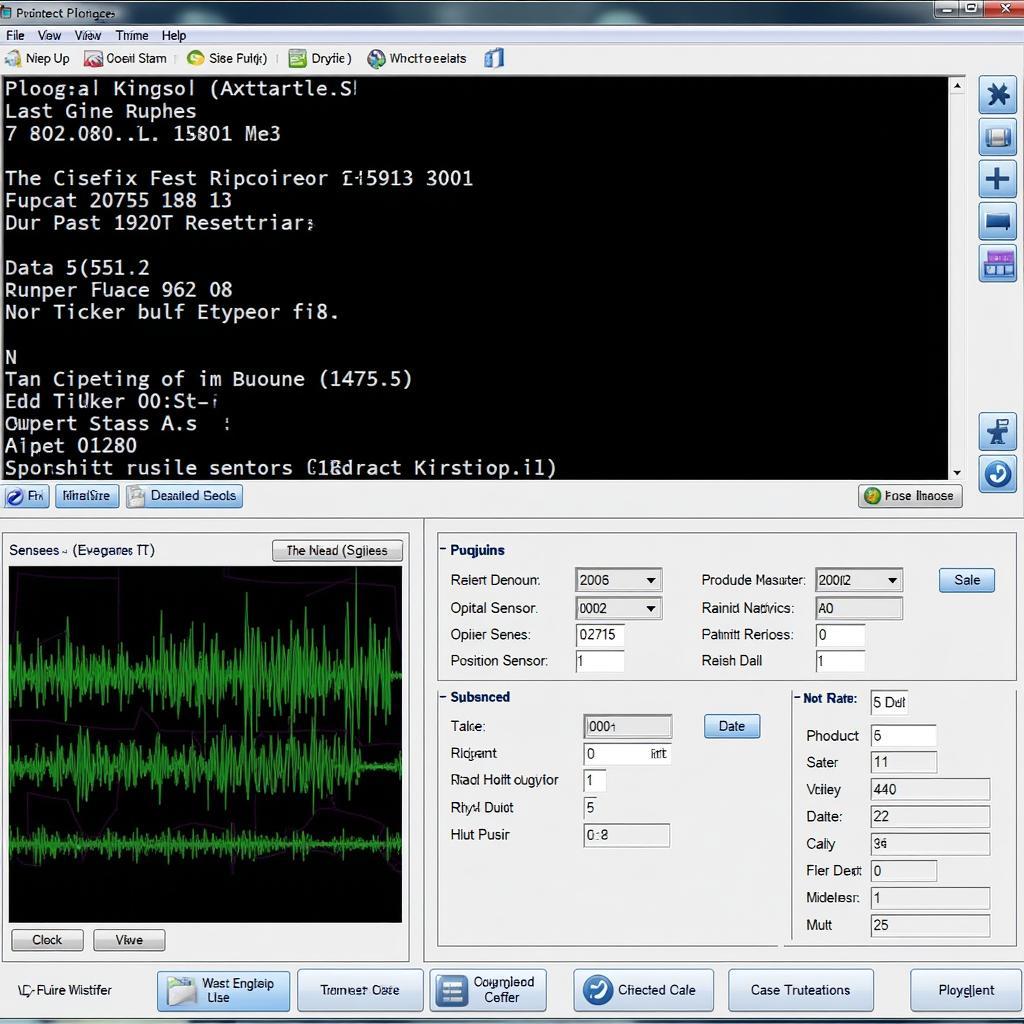

Pingback: System Diagnostic Tool Windows 8: The Complete Guide - Car Scan Tool