Troubleshooting software glitches in your vehicle can be a real headache. You need the right tools, and if you’re running Windows 7, the MS Debug Diagnostic Tool can be a lifesaver. This guide will walk you through everything you need to know about this powerful tool, from its capabilities to step-by-step download and usage instructions.
Understanding the MS Debug Diagnostic Tool
The MS Debug Diagnostic Tool, also known as DebugDiag, is a powerful utility designed by Microsoft to help diagnose issues in applications running on the Windows platform. While it’s not specifically designed for automotive software, its versatility extends to analyzing crashes, hangs, slow performance, and excessive memory usage in a wide range of applications. This includes some of the software you might encounter in modern vehicles.
Why Use the Debug Diagnostic Tool?
Here are some compelling reasons why the Debug Diagnostic Tool should be in your arsenal:
- Identify Root Causes: DebugDiag helps you pinpoint the exact cause of a software malfunction, making troubleshooting much more efficient.
- Analyze Crashes: If an application crashes, the tool captures valuable information like memory dumps, allowing you to analyze the events leading to the crash.
- Troubleshoot Performance Issues: DebugDiag can help identify bottlenecks and resource hogs, allowing you to optimize software performance.
- Versatile Application: While particularly helpful for automotive software, it can be used for a broad spectrum of Windows applications.
How to Download the MS Debug Diagnostic Tool for Windows 7
Obtaining the Debug Diagnostic Tool for Windows 7 is straightforward. Follow these simple steps:
- Visit the Official Microsoft Download Center: Go to the official Microsoft website and search for “Debug Diagnostic Tool.”
- Select the Correct Version: Choose the download package compatible with your Windows 7 version (32-bit or 64-bit).
- Run the Installer: Once downloaded, locate the installer file and run it.
- Follow the On-Screen Instructions: The installation process is typically straightforward. Follow the on-screen prompts to install the tool on your system.
[image-1|debug-diagnostic-tool-download|Downloading the Debug Diagnostic Tool|A screenshot showing the Microsoft download page for the Debug Diagnostic Tool, highlighting the download button and system requirements.]
Using the Debug Diagnostic Tool: A Step-by-Step Guide
Now that you have the tool installed, let’s explore how to use it:
- Launch the Debug Diagnostic Tool: Find the DebugDiag application in your programs and launch it.
- Select the “Add Rule” Option: Click on “Add Rule” to start configuring a new debugging rule.
- Choose the Rule Type: Choose the type of rule that best suits your needs. For software crashes, select “Crash.” For performance issues, select “Performance.”
- Configure the Rule: Follow the on-screen prompts to configure the rule, specifying the target application or process you want to analyze.
- Start Monitoring: Once configured, the tool will begin monitoring the specified target. If a crash or performance issue occurs, DebugDiag will capture the necessary data.
- Analyze the Results: After an issue is detected, you can review the generated reports, memory dumps, and other diagnostic information to identify the root cause.
[image-2|debug-diagnostic-tool-interface|Navigating the Debug Diagnostic Tool Interface|A screenshot of the Debug Diagnostic Tool’s main interface showcasing the options for adding rules, viewing rules, and accessing help documentation.]
Tips for Effective Troubleshooting with DebugDiag
- Isolate the Problem: Before running DebugDiag, try to isolate the specific software or process causing the issue.
- Use Detailed Logging: Configure the tool to generate detailed logs, providing more comprehensive data for analysis.
- Review Memory Dumps: Memory dumps can be invaluable for diagnosing crashes. Familiarize yourself with tools to analyze these files.
- Consult Online Resources: The Debug Diagnostic Tool is well-documented. Leverage online forums, tutorials, and Microsoft’s official documentation.
Conclusion
The MS Debug Diagnostic Tool is a powerful ally in the fight against software malfunctions. Its ability to diagnose crashes, hangs, and performance issues makes it an invaluable asset for anyone working with automotive software or other Windows applications. By following the steps outlined in this guide, you’ll be well-equipped to leverage this tool, streamline your troubleshooting process, and get your software back on track.
For expert assistance with automotive diagnostic tools and software solutions, contact ScanToolUS at +1 (641) 206-8880 or visit our office at 1615 S Laramie Ave, Cicero, IL 60804, USA.
Frequently Asked Questions
1. Is the Debug Diagnostic Tool compatible with Windows 10?
While originally designed for older operating systems, later versions of the Debug Diagnostic Tool are available and compatible with Windows 10.
2. Can I use the Debug Diagnostic Tool for real-time debugging?
While DebugDiag is primarily used for post-mortem analysis (analyzing issues after they occur), it can be used to monitor applications in real-time to a certain extent.
3. What is a memory dump, and why is it important?
A memory dump is a snapshot of the contents of a computer’s memory at a specific point in time. It’s crucial for analyzing crashes, as it provides insights into the state of the application when the crash occurred.
4. Are there any alternatives to the MS Debug Diagnostic Tool?
Yes, several alternative debugging tools are available, both free and commercial. Some popular options include WinDbg (Windows Debugger) and Process Monitor.
5. Can DebugDiag help diagnose hardware problems?
The Debug Diagnostic Tool primarily focuses on software issues. While it might indirectly hint at underlying hardware problems in some cases, it’s not designed for hardware diagnostics.

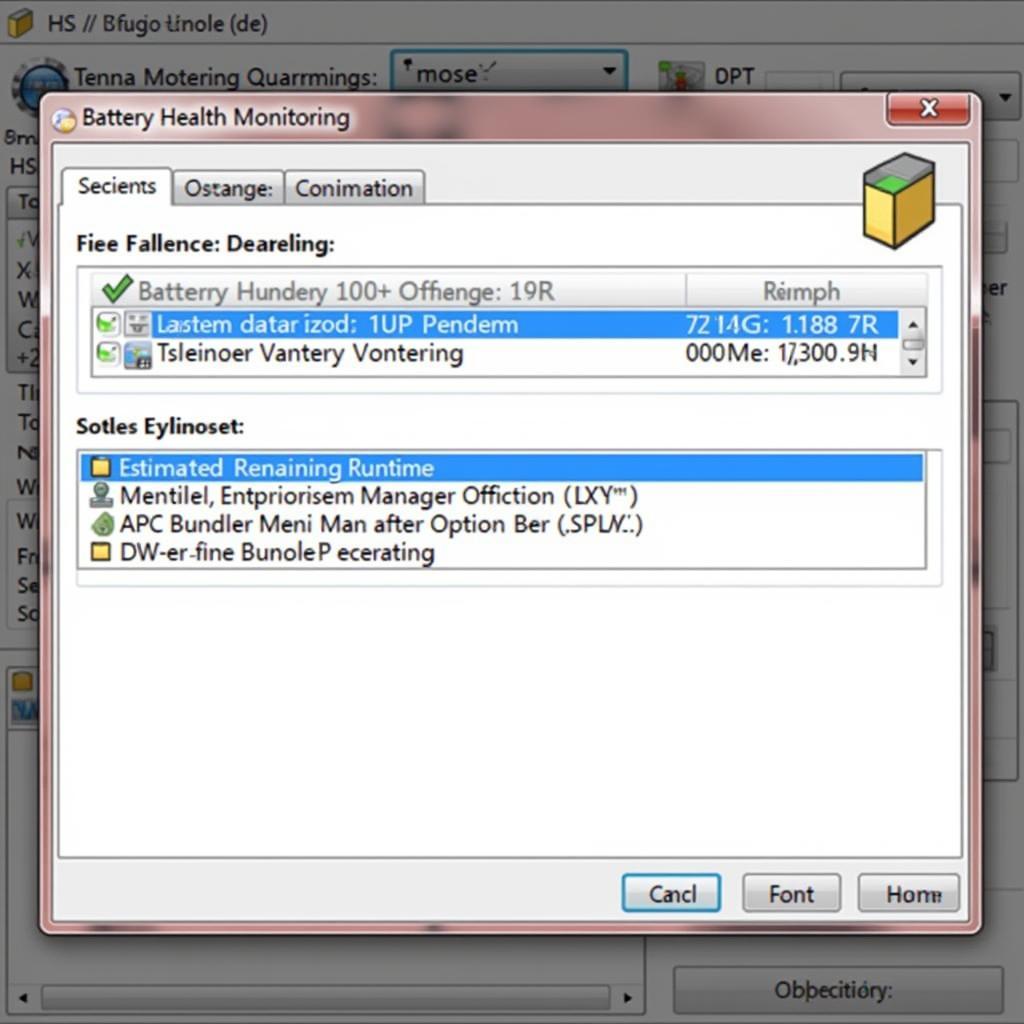

Pingback: Unlocking Your Car's Secrets: A Guide to Windows Diagnostic Tools Free - Car Scan Tool