The Foxwell NT630 Elite is a powerful and versatile automotive diagnostic scanner that can help you troubleshoot a wide range of car problems. But like any other electronic device, it needs to be updated regularly to ensure optimal performance. This is where the Foxwell Update Tool Nt630 Elite comes in. This guide will walk you through everything you need to know about updating your Foxwell NT630 Elite, from why it’s important to how to do it step-by-step.
 Updating the Foxwell NT630 Elite
Updating the Foxwell NT630 Elite
Why Update Your Foxwell NT630 Elite?
Think of your Foxwell NT630 Elite as a smartphone. When you first buy it, it comes loaded with software that allows it to perform various functions. However, as technology advances and new car models are released, your scanner’s software can become outdated. This can lead to several issues, including:
- Inaccurate diagnoses: Outdated software may not recognize the latest error codes or vehicle systems, leading to misdiagnoses and potentially unnecessary repairs.
- Limited functionality: Newer car models often come with advanced features and systems that your older software might not support.
- Compatibility issues: Your scanner may not be able to communicate effectively with newer vehicles if it’s not running the latest software version.
Regularly updating your Foxwell NT630 Elite with the Foxwell update tool NT630elite ensures you have access to:
- Latest bug fixes and software improvements: Enjoy smoother operation and improved stability with each update.
- Expanded vehicle coverage: Stay ahead of the curve with access to the most recent vehicle makes and models.
- New features and functions: Unlock new diagnostic capabilities and access advanced functionalities as they become available.
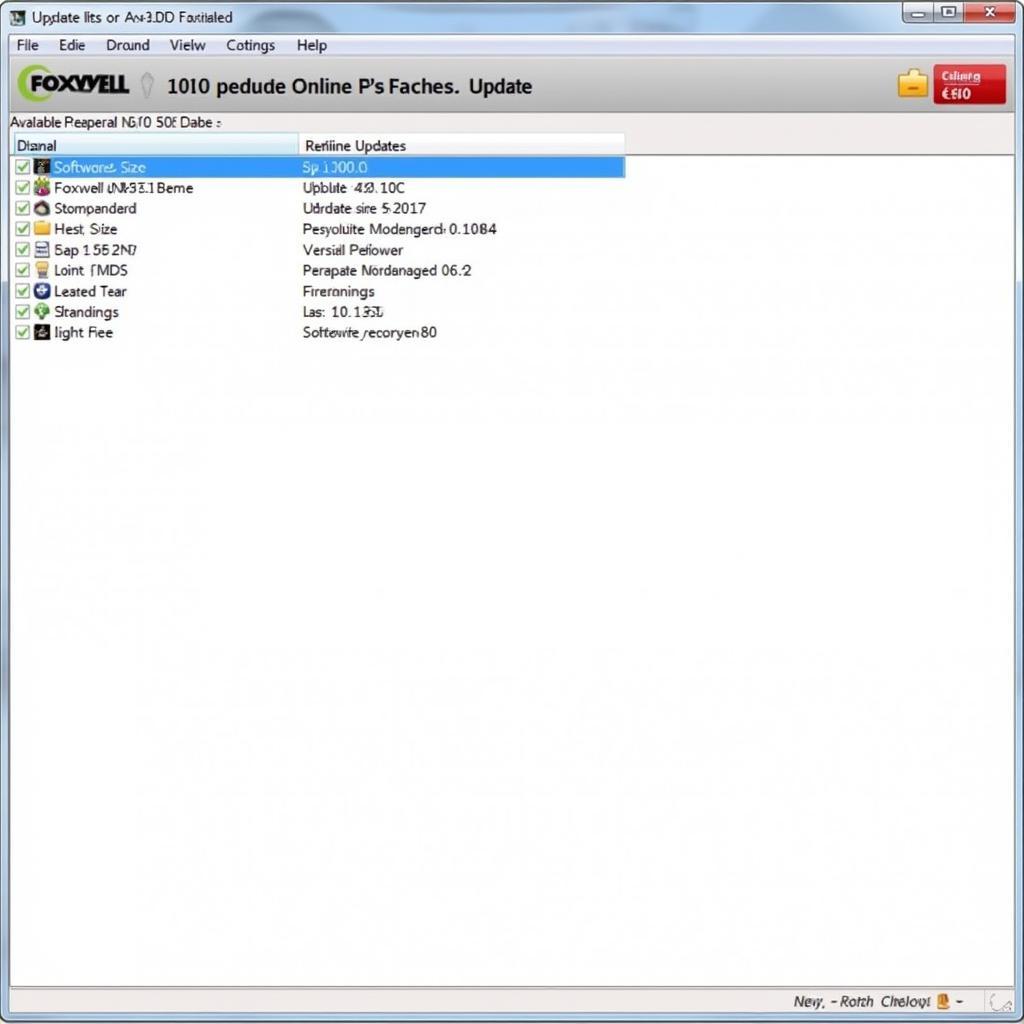 Foxwell Update Tool Software Interface
Foxwell Update Tool Software Interface
How to Update Your Foxwell NT630 Elite: A Step-by-Step Guide
Updating your Foxwell NT630 Elite is a straightforward process. Here’s a detailed guide to help you through it:
-
Download the Foxwell Update Tool: Visit the official Foxwell direct store website and navigate to the support section. Download the latest version of the Foxwell update tool NT630 Elite software compatible with your computer’s operating system (Windows or Mac).
-
Register an Account: If you haven’t already, create an account on the Foxwell website. You’ll need to register your scanner’s serial number during this process.
-
Connect Your Scanner: Connect your Foxwell NT630 Elite to your computer using the provided USB cable.
-
Launch the Update Tool: Run the Foxwell update tool software you downloaded earlier. Log in using your Foxwell account credentials.
-
Check for Updates: Once logged in, the software will automatically detect your connected scanner and display any available updates. You can also manually check for updates.
-
Select and Download Updates: Choose the updates you want to install. We recommend installing all available updates. Click on the “Download” button.
-
Install Updates: After the download is complete, click on the “Install” button. The update tool will transfer the update files to your scanner and install them.
-
Wait for Completion: Do not disconnect your scanner or turn off your computer during the update process. The update may take several minutes to complete.
-
Verify Update: Once the update is finished, you’ll see a confirmation message on the software interface. You can verify the update by checking the software version on your scanner.
Common Issues and Troubleshooting Tips
While updating your Foxwell NT630 Elite is generally hassle-free, you might encounter some issues along the way. Here are some common problems and their solutions:
1. “Connection Failed” Error:
- Solution: Ensure the USB cable is securely connected to both your scanner and computer. Try using a different USB port or cable.
2. “Update Failed” Error:
- Solution: This could be due to a corrupted download or an issue with the scanner’s firmware. Try downloading the update again. If the problem persists, contact Foxwell customer support.
3. Scanner Freezes During Update:
- Solution: Do not disconnect the scanner. Wait for a few minutes to see if the update resumes. If not, try restarting both your computer and the scanner. If the issue persists, there might be a problem with your scanner’s firmware. Contact Foxwell for support. You can also find solutions for specific issues, such as the Foxwell NT630 Elite frozen in communicating with the vehicle error, on their website.
Foxwell NT630 Compatibility
The Foxwell NT630 Elite is compatible with a wide range of vehicles, but it’s crucial to check its compatibility with your specific car model before purchasing. You can find detailed information about Foxwell NT630 compatibility on the manufacturer’s website or contact their customer support.
Conclusion
Keeping your Foxwell NT630 Elite up to date is crucial for accurate diagnoses, optimal performance, and access to the latest features. By following the simple steps outlined in this guide, you can ensure your scanner is always running the latest software and ready to tackle any automotive challenge.
Need further assistance with updating your Foxwell NT630 Elite or have questions about its functionality? Contact our team at ScanToolUS at +1 (641) 206-8880 or visit our office at 1615 S Laramie Ave, Cicero, IL 60804, USA. We’re here to help you keep your vehicle running smoothly.



