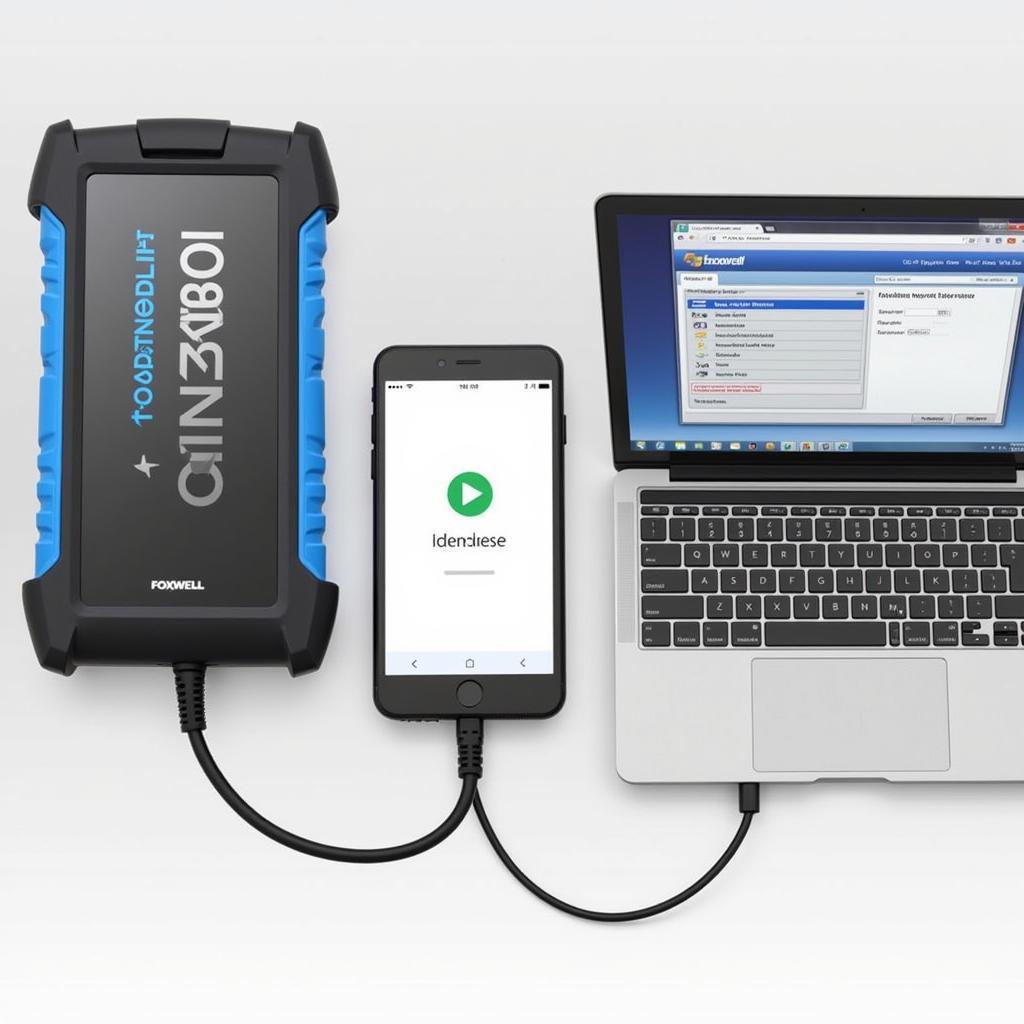Staying ahead of the curve in automotive diagnostics means keeping your equipment updated, and Foxwell scanners are no exception. A Foxwell Scanner Update ensures you have the latest software and firmware, giving you access to new features, improved performance, and the most accurate vehicle data available. This comprehensive guide will walk you through everything you need to know about Foxwell scanner updates, from why they’re crucial to troubleshooting common issues.
Why Are Foxwell Scanner Updates Important?
Just like your smartphone or computer, your Foxwell scanner relies on software to function correctly. Over time, car manufacturers introduce new models, update vehicle systems, and release new diagnostic protocols. This is where a Foxwell scanner software update becomes essential. Here’s why you should never skip an update:
- Access to the Latest Features: Foxwell continuously develops new features and capabilities for their scanners. Updates give you access to these advancements, expanding the range of vehicles and systems you can diagnose.
- Improved Vehicle Coverage: Car manufacturers constantly release new models. Regular updates ensure your scanner can communicate with the latest vehicles on the market, preventing compatibility issues.
- Bug Fixes and Performance Enhancements: Software updates often include bug fixes, resolving any known issues and improving the overall stability and performance of your scanner.
- Accurate Diagnostic Results: Outdated software can lead to inaccurate or incomplete diagnostic information. Staying updated guarantees you receive the most reliable data for accurate troubleshooting.
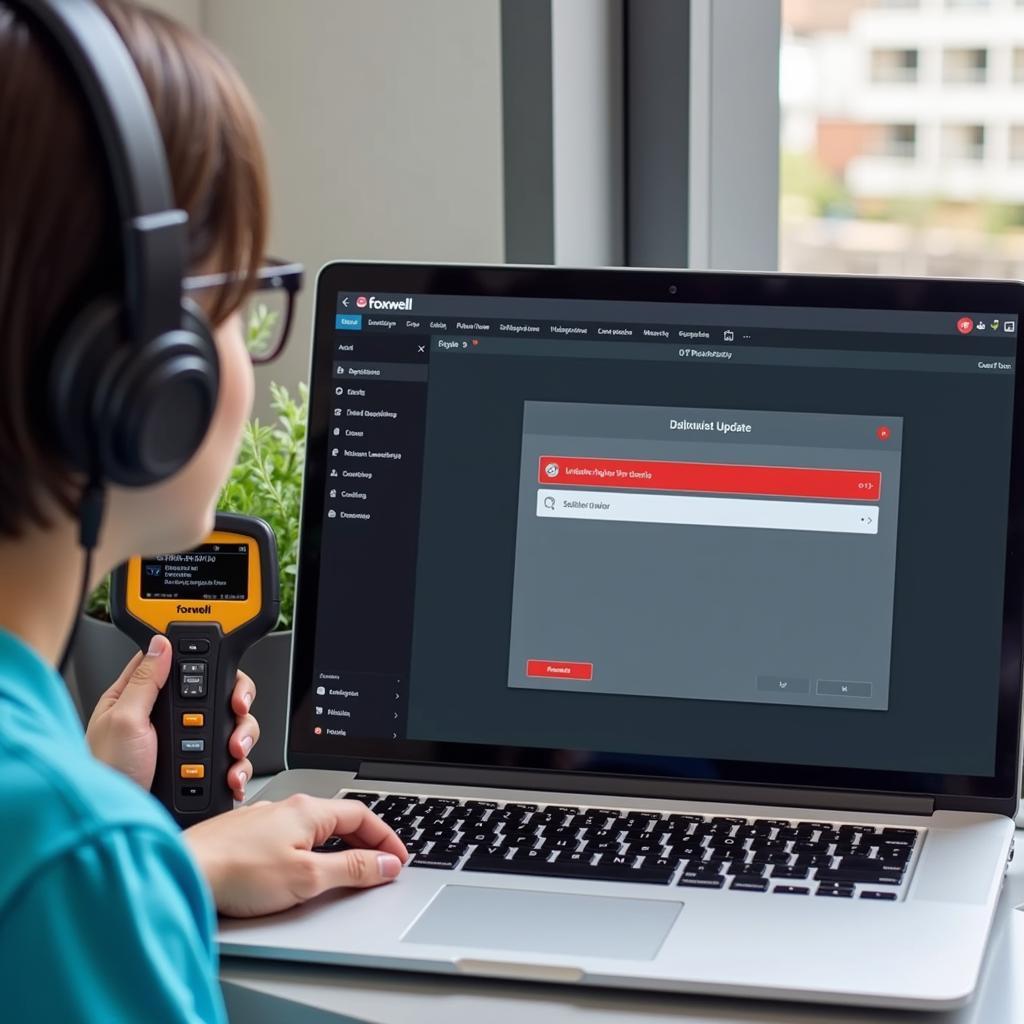 Foxwell Scanner Updating
Foxwell Scanner Updating
How to Perform a Foxwell Scanner Update
Updating your Foxwell scanner is generally straightforward. The exact process might vary slightly depending on your specific model, but the general steps are as follows:
- Registration and Download: If you haven’t already, create an account on the official Foxwell website. Download the Foxwell update tool for your operating system (Windows or Mac).
- Connect Your Scanner: Power on your Foxwell scanner and connect it to your computer using the provided USB cable.
- Launch the Update Tool: Open the Foxwell update tool on your computer. The software should automatically detect your connected scanner.
- Select Update Files: The update tool will display available updates for your scanner model. Select the desired updates, typically including software, firmware, and vehicle coverage.
- Initiate the Update: Click the “Update” button to start the process. Do not disconnect your scanner or interrupt the update while it’s in progress.
- Verification and Completion: Once the update is complete, the tool will notify you. You can verify the update by checking the scanner’s firmware version in the settings menu.
Troubleshooting Common Foxwell Scanner Update Issues
While generally straightforward, you might encounter issues during the update process. Here are some common problems and their solutions:
- Scanner Not Detected: Ensure your scanner is powered on and securely connected to your computer. Try a different USB port or cable.
- Update Download Failure: Check your internet connection and firewall settings. The Foxwell update tool requires an active internet connection.
- Update Interruption: Never interrupt the update process. If an interruption occurs, try restarting the update. If the issue persists, contact Foxwell support for assistance.
If you’re having trouble updating your Foxwell scanner, the Foxwell scanner update troubleshooter might offer solutions tailored to your specific issue.
Tips for Successful Foxwell Scanner Updates
- Regular Updates: Check for updates frequently, ideally every few weeks, to ensure you have the latest software and vehicle coverage.
- Stable Internet Connection: A stable internet connection is crucial during the update process to prevent interruptions or download errors.
- Backup Important Data: While rare, software updates can sometimes lead to data loss. Back up any important data stored on your scanner before performing an update.
- Contact Support: Don’t hesitate to contact Foxwell support or refer to their online resources if you encounter any persistent issues during the update process.
 Mechanic Using a Foxwell Scanner
Mechanic Using a Foxwell Scanner
“Keeping your Foxwell scanner updated is essential for accurate diagnostics and to stay current with the latest vehicle technology,” says John Smith, Senior Automotive Diagnostic Technician at XYZ Auto Repair. “It’s a simple process that can save you a lot of time and frustration in the long run.”
Foxwell Scanner Update: Essential for Automotive Professionals and Enthusiasts
In today’s technologically advanced automotive landscape, a Foxwell scanner update is not just an option but a necessity. By following these guidelines, you can ensure your scanner is always equipped with the latest software, enabling you to diagnose vehicle issues accurately and efficiently. Whether you’re an automotive professional or a DIY enthusiast, staying updated ensures you have the right tools for the job.
For further assistance with your Foxwell scanner update, consider exploring the following resources:
- Foxwell NT510 Pro Update: https://scantoolus.com/foxwell-nt510-pro-update/
- Foxwell Update Tool NT630 Elite: https://scantoolus.com/foxwell-update-tool-nt630elite/
- Foxwell NT604 Update: https://scantoolus.com/foxwell-nt604-update/
Need additional help with your Foxwell scanner? Contact ScanToolUS at +1 (641) 206-8880. Our office is located at 1615 S Laramie Ave, Cicero, IL 60804, USA. We’re here to help!