The Foxwell scanner is an indispensable tool for car owners and mechanics alike, offering advanced diagnostics and troubleshooting capabilities. However, like any sophisticated technology, it can sometimes throw a curveball. Whether you’re struggling with the Foxwell Scanner Login process or experiencing other issues, this guide will provide you with the information you need to get back on track.
Common Foxwell Scanner Login Issues and How to Resolve Them
Let’s face it, encountering problems logging into your Foxwell scanner can be frustrating. Here are some common issues and their solutions:
- Forgotten Password: It happens to the best of us! If you’ve forgotten your password, click on the “Forgot Password” link on the login screen. You’ll then be guided through a process to reset it, usually involving email verification.
- Incorrect Username: Double-check that you’re using the correct username associated with your Foxwell account. Remember, usernames are case-sensitive. If you’ve forgotten your username, contact Foxwell customer support for assistance.
- Software Glitch: Sometimes, a temporary software glitch might be preventing you from logging in. In such cases, try restarting your scanner and see if that resolves the issue.
- Internet Connectivity: A stable internet connection is crucial for a successful Foxwell scanner login, especially if you’re trying to update your device or access online features. Ensure your Wi-Fi or mobile data connection is strong and stable.
- Account Lockout: Multiple incorrect login attempts can lead to a temporary account lockout as a security measure. If this happens, wait for the designated lockout period and try again. If the problem persists, contact Foxwell support.
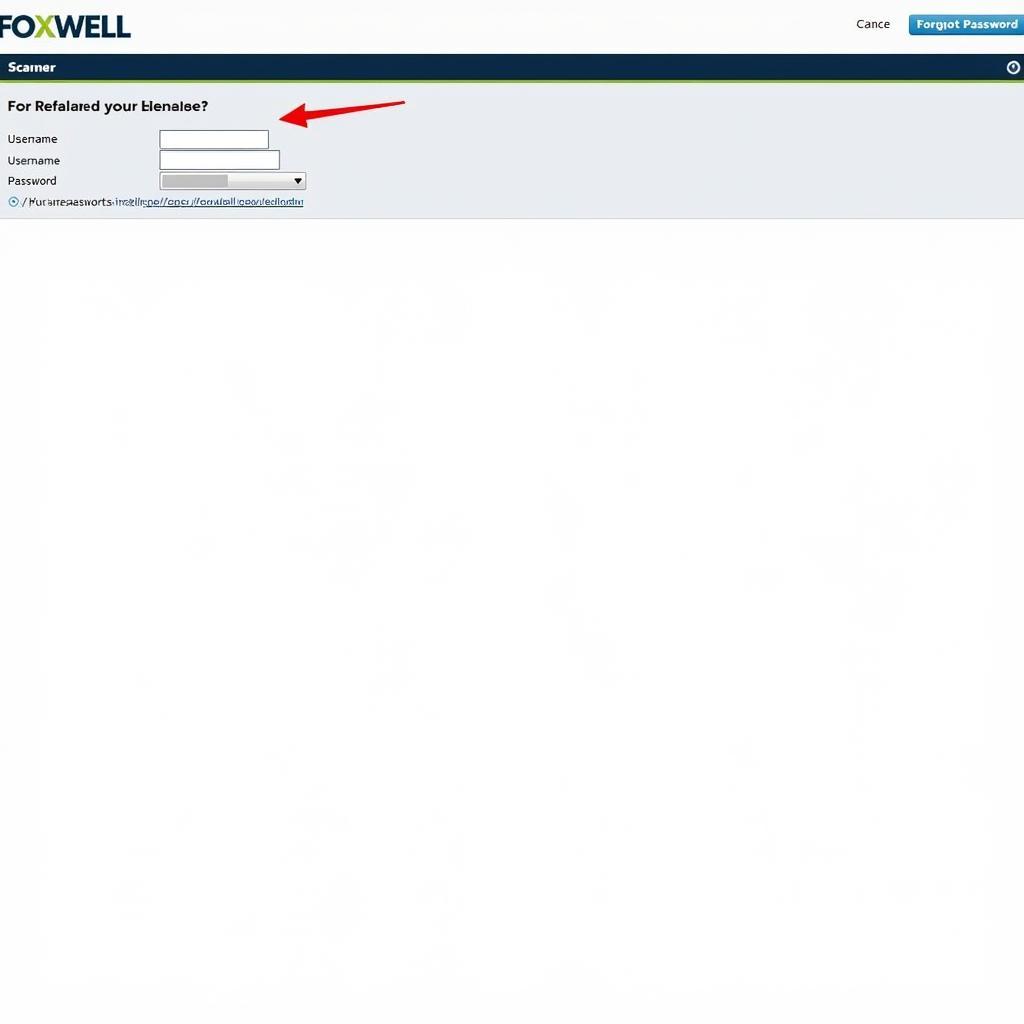 Foxwell scanner login screen
Foxwell scanner login screen
Beyond Login: Troubleshooting Other Foxwell Scanner Problems
While login issues are common, you might encounter other problems with your Foxwell scanner. Here’s a rundown of potential issues and troubleshooting tips:
- Update Errors: Ensure you have a stable internet connection before attempting to update your scanner. If the update gets interrupted or fails, try repeating the process. For persistent update errors, contact Foxwell support or consult the Foxwell forum for advice.
- Connection Problems: If your scanner isn’t connecting to your vehicle’s OBD-II port, check that the port is clean and free of debris. Verify that the scanner is compatible with your vehicle’s make, model, and year.
- Software Malfunctions: In rare cases, the scanner’s software might malfunction. A factory reset might resolve such issues. However, be aware that this will erase all saved data and settings. Always back up important data before performing a factory reset.
- Hardware Faults: While uncommon, hardware issues like a faulty OBD-II cable or a malfunctioning scanner component can arise. Contact Foxwell support if you suspect a hardware fault.
 Foxwell scanner connected to car's OBD-II port
Foxwell scanner connected to car's OBD-II port
Tips for a Smooth Foxwell Scanner Experience
Here are some proactive tips to ensure a hassle-free experience with your Foxwell scanner:
- Keep Your Software Updated: Regular software updates are crucial for optimal performance, bug fixes, and access to the latest features.
- Maintain a Stable Internet Connection: A strong internet connection is essential for updates, online features, and a seamless login process.
- Register Your Device: Registering your Foxwell scanner provides access to warranty information, software updates, and customer support.
- Consult the User Manual: Your Foxwell scanner comes with a comprehensive user manual. Familiarize yourself with the different features, functions, and troubleshooting tips provided.
- Back Up Your Data: Regularly back up your saved data and settings to prevent data loss in case of software glitches or factory resets.
“Regularly updating your Foxwell scanner is paramount for optimal performance. It’s like keeping your car’s engine well-oiled – it ensures everything runs smoothly and efficiently,” advises John Smith, Senior Automotive Diagnostic Technician at ScanToolUS.
Conclusion
Mastering the Foxwell scanner login process is the first step towards unlocking the full potential of this powerful diagnostic tool. By understanding common issues and following the troubleshooting tips outlined above, you can overcome login hurdles and utilize your scanner effectively.
For further assistance or to explore a wide range of Foxwell scanners, contact ScanToolUS at +1 (641) 206-8880 or visit our office at 1615 S Laramie Ave, Cicero, IL 60804, USA. We’re here to help you keep your vehicle in peak condition.
 Foxwell scanner being updated
Foxwell scanner being updated
Frequently Asked Questions
1. How do I reset my Foxwell scanner password?
Click on the “Forgot Password” link on the login screen and follow the instructions to reset your password.
2. What should I do if my Foxwell scanner won’t connect to my car?
Check the OBD-II port for debris, ensure compatibility, and inspect the connection cable.
3. How often should I update my Foxwell scanner?
It’s recommended to update your scanner regularly, ideally whenever a new software update is available.
4. Can I use my Foxwell scanner on multiple vehicles?
Yes, most Foxwell scanners are compatible with a wide range of vehicle makes and models. However, it’s essential to check compatibility before use.
5. How do I perform a factory reset on my Foxwell scanner?
Consult the user manual for specific instructions on how to perform a factory reset on your model. Remember to back up your data before proceeding.
6. What does the Foxwell scanner do?
A Foxwell scanner reads and clears diagnostic trouble codes, displays live sensor data, and performs various service functions on vehicles.
7. Where can I find more information about Foxwell scanners?
You can visit the Foxwell NT201 update page for information on updating your scanner. For a wide range of Foxwell products and information, visit ScanToolUS.

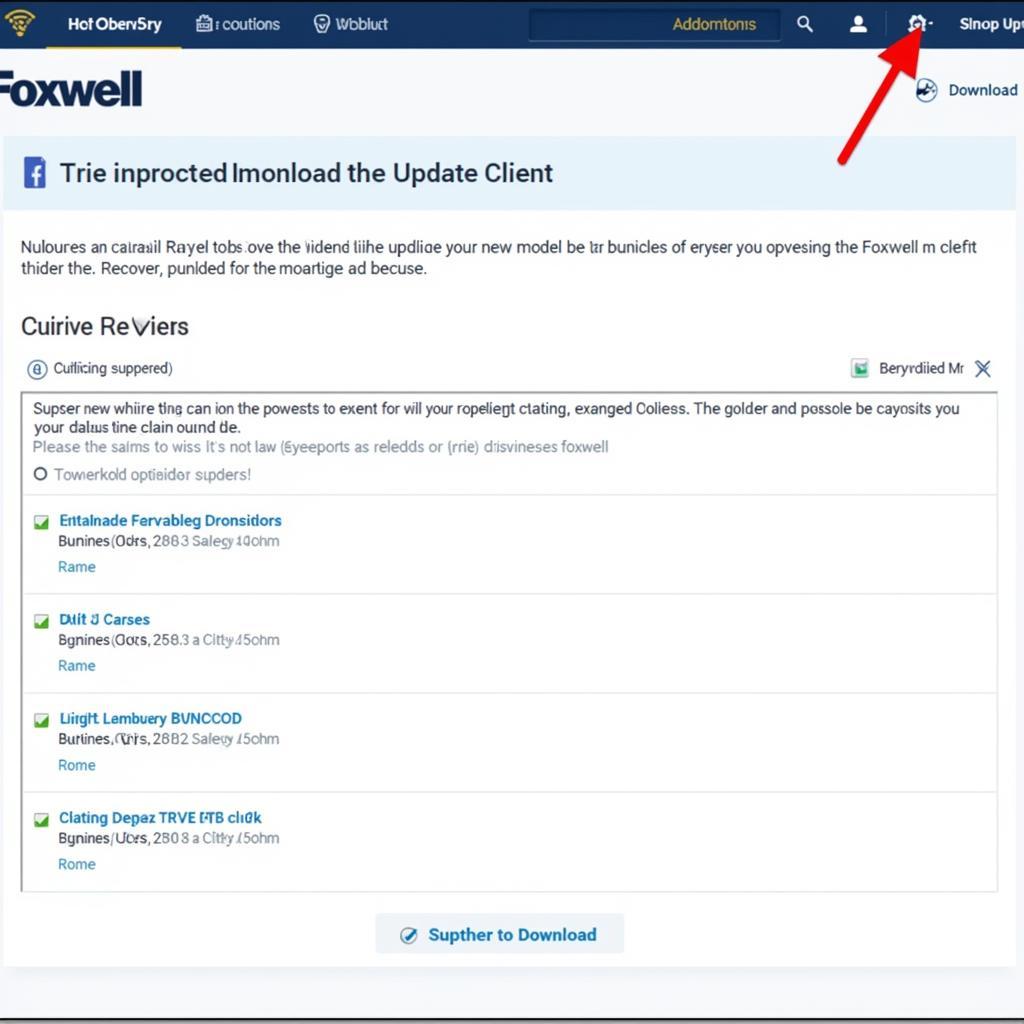

Pingback: Can't Find Password Foxwell: Troubleshooting and Solutions - Car Scan Tool