Keeping your Foxwell NT614 diagnostic scanner updated is crucial for accurate diagnostics and access to the latest vehicle coverage. This guide provides a comprehensive overview of the Foxwell Nt614 Update process, troubleshooting common issues, and maximizing the scanner’s potential. With the right knowledge, updating your NT614 can be a straightforward process. Check out the Foxwell NT614 Elite Car OBD2 Scanner for more information.
The Foxwell NT614 is a powerful and affordable OBD2 diagnostic scanner suitable for both professional mechanics and DIY enthusiasts. However, like any software-dependent device, it requires regular updates to maintain optimal performance. This involves downloading and installing the latest software releases from Foxwell. Understanding the process and potential pitfalls is key to a smooth update experience. For more in-depth details on the device itself, you can explore Foxwell NT614.
Keeping your Foxwell 614 Elite updated is paramount to ensure its effectiveness and longevity. Let’s delve deeper into the details of how to perform these updates and why they’re so important.
Why Update Your Foxwell NT614?
Regular updates are essential for several reasons. New software versions often include expanded vehicle coverage, allowing you to diagnose a wider range of makes and models. Updates also fix bugs and improve the overall performance and stability of the scanner. Additionally, new features and functionalities are frequently added with each update, enhancing the diagnostic capabilities of your NT614.
Imagine trying to diagnose a brand new car with outdated software – it’s like trying to find a location with an old map! Updates ensure your scanner stays current with the evolving automotive technology landscape.
How to Perform a Foxwell NT614 Update
The update process typically involves these steps:
- Register your device: Create a Foxwell account and register your NT614 scanner. This step is crucial for accessing updates and managing your device.
- Download the update client: Visit the official Foxwell website and download the Foxwell update client software to your computer.
- Connect your scanner: Connect the NT614 to your computer using the provided USB cable.
- Launch the update client: Open the Foxwell update client software on your computer.
- Log in: Log in to your Foxwell account within the update client.
- Check for updates: Select your NT614 device and click “Check for Updates.”
- Download and install updates: Follow the on-screen prompts to download and install the latest available updates.
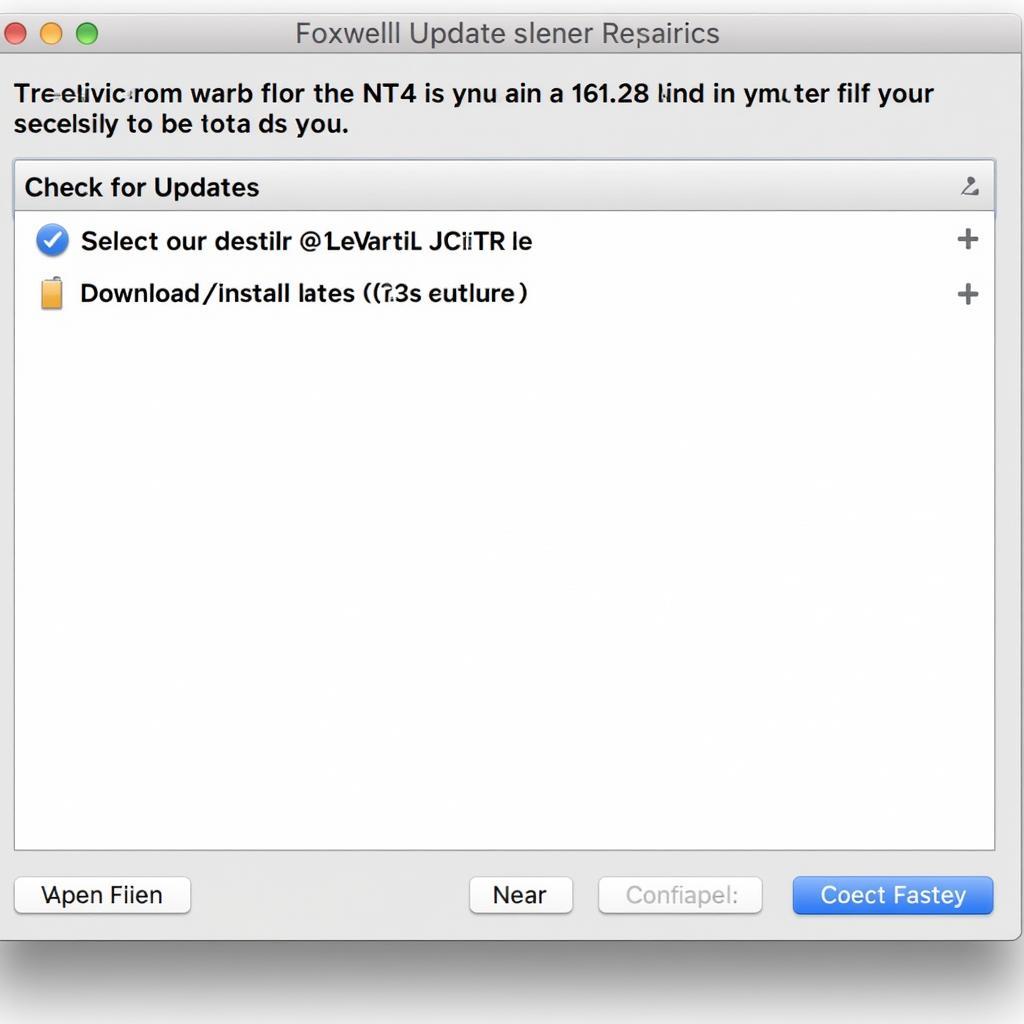 Foxwell NT614 Update Process
Foxwell NT614 Update Process
Sometimes, the update process can encounter hiccups. Don’t worry, it happens! The Foxwell Tech Support Update page can offer further assistance. Let’s explore some common issues and how to resolve them.
Troubleshooting Common Foxwell NT614 Update Issues
- Connection problems: Ensure the USB cable is securely connected to both the scanner and the computer. Try a different USB port or cable if necessary.
- Software conflicts: Close any other applications running on your computer that might interfere with the update process.
- Firewall issues: Temporarily disable your firewall or antivirus software, as they might be blocking the update client.
- Corrupted files: If the update files become corrupted, try redownloading them from the Foxwell website.
 Foxwell NT614 Troubleshooting Connection Issues
Foxwell NT614 Troubleshooting Connection Issues
Remember, keeping your diagnostic tools updated is just as important as keeping your toolbox organized! For more information on updating the Foxwell NT614 Elite, see the Foxwell NT614 Elite Update page.
Maximizing the Potential of Your Foxwell NT614
Beyond just updating, there are several ways to maximize the potential of your Foxwell NT614:
- Explore available functions: Familiarize yourself with all the features and functions offered by your scanner.
- Utilize online resources: Foxwell provides various online resources, including user manuals and FAQs, to help you get the most out of your device.
- Join online communities: Engage with other Foxwell users in online forums and communities to share tips and troubleshoot issues.
“Regular updates are like giving your scanner a tune-up,” says John Smith, Senior Automotive Diagnostic Technician at ABC Auto Repair. “They ensure its running smoothly and efficiently, providing the most accurate diagnostic information.”
Conclusion
The Foxwell NT614 update process is crucial for ensuring accurate diagnostics and maximizing the tool’s capabilities. By following the steps outlined in this guide and troubleshooting any potential issues, you can keep your NT614 running smoothly and stay ahead of the curve in automotive diagnostics. Learn more about the Foxwell NT614. For any assistance or further queries, please contact ScanToolUS at +1 (641) 206-8880 or visit our office at 1615 S Laramie Ave, Cicero, IL 60804, USA.


