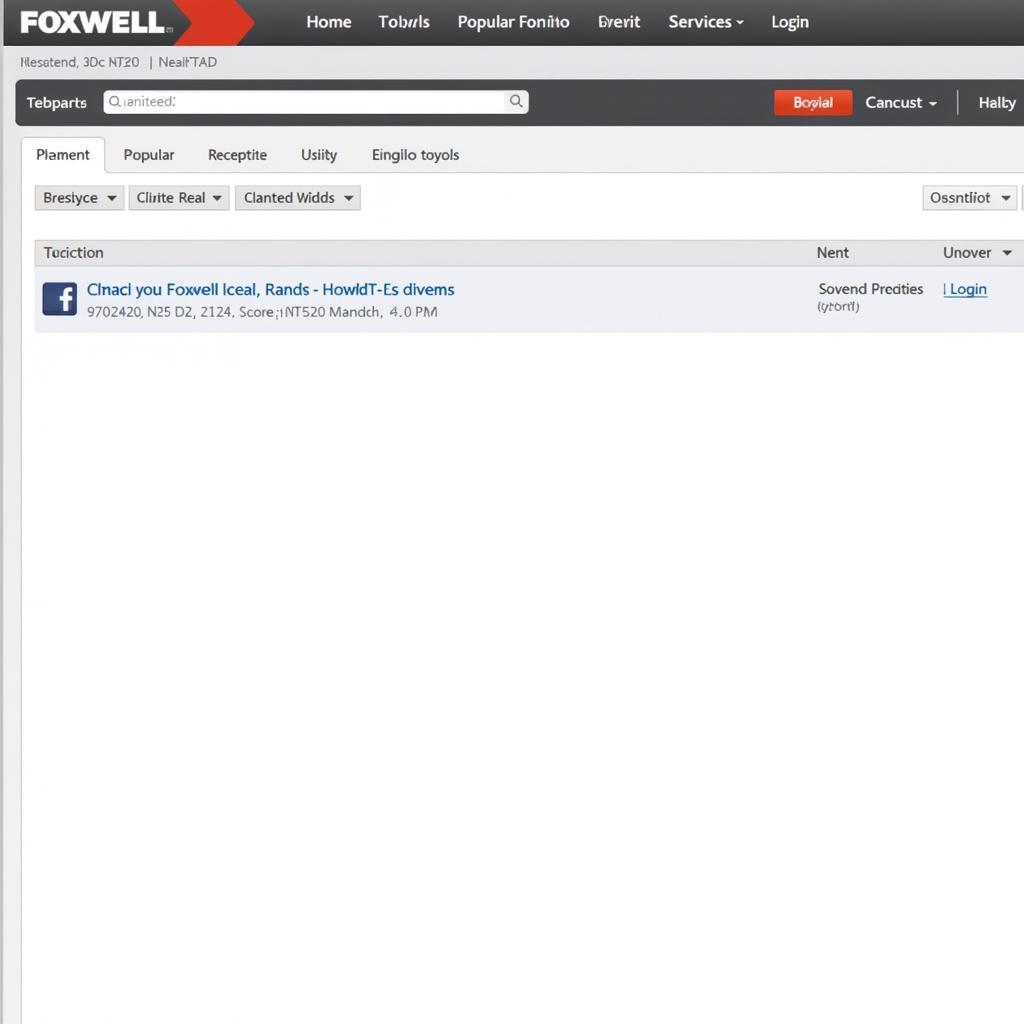Keeping your Foxwell Nt510 Scanner Updated is crucial for accurate diagnostics and optimal performance. This guide provides a detailed walkthrough of the update process, common issues, and troubleshooting tips to ensure your scanner is always running the latest software. This will give you access to the latest features, vehicle coverage, and bug fixes, ultimately making your diagnostic tasks more efficient and effective.
After purchasing your Foxwell NT510, registering the device and updating it is the first and most important step. The update process allows you to access the full functionality of your scanner and ensures compatibility with the latest vehicle models. For more information on using the Foxwell scanner, see our guide on reading Foxwell BMW code reader.
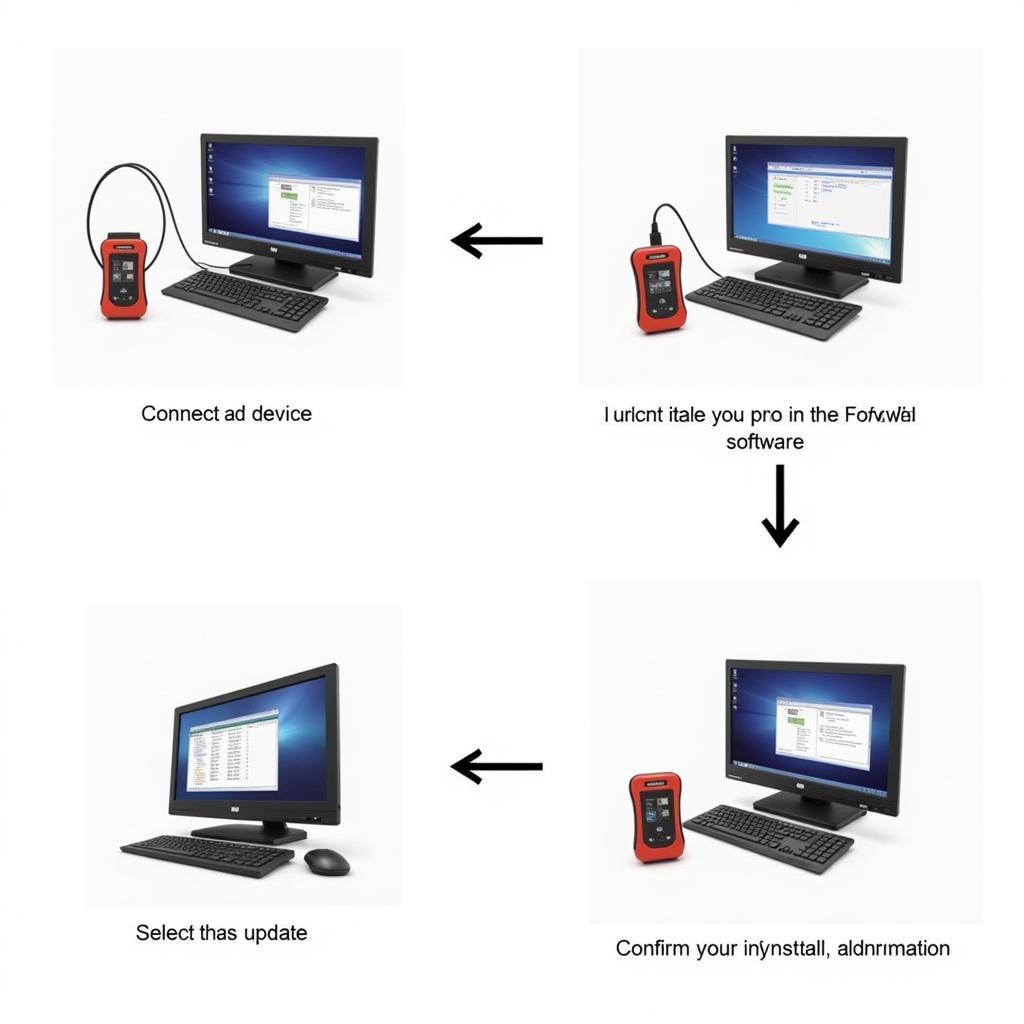 Foxwell NT510 Scanner Update Process
Foxwell NT510 Scanner Update Process
Why Update Your Foxwell NT510 Scanner?
Regular Foxwell NT510 scanner updates are essential for several reasons:
- Expanded Vehicle Coverage: Car manufacturers constantly release new models and update existing ones. Regular updates ensure your scanner can diagnose the latest vehicles and their systems.
- New Features & Functionality: Foxwell continually improves its software, adding new diagnostic functions, special tests, and improved user interfaces. Updates unlock these improvements, giving you access to the latest tools and capabilities.
- Bug Fixes & Performance Enhancements: Updates address software bugs and improve the overall performance and stability of the scanner. This ensures reliable and accurate diagnostic results.
- Improved Accuracy: As vehicle technology evolves, so too must the diagnostic tools. Updates ensure that the scanner’s database is current, leading to more precise and effective troubleshooting.
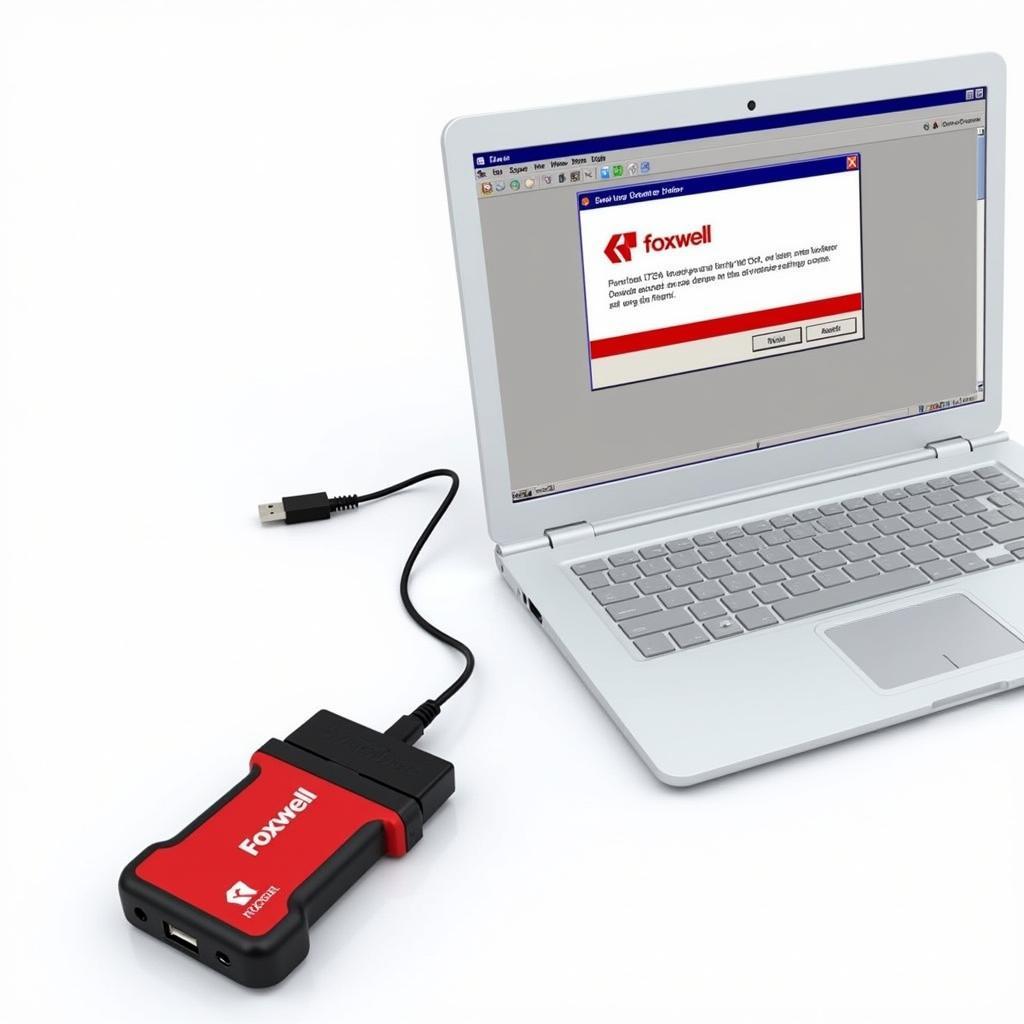 Foxwell NT510 Connected to Computer for Update
Foxwell NT510 Connected to Computer for Update
How to Update Your Foxwell NT510 Scanner
Here’s a step-by-step guide on updating your Foxwell NT510:
- Register Your Device: If you haven’t already, register your NT510 on the Foxwell website. This is a prerequisite for downloading updates. You’ll need the serial number and password found on the device.
- Download the Update Software: Download the Foxwell client update software from the Foxwell website and install it on your computer.
- Connect the Scanner: Connect your NT510 to your computer using the provided USB cable.
- Launch the Update Software: Open the Foxwell update software on your computer.
- Login and Select Your Device: Log in to your Foxwell account within the software and select your registered NT510 scanner.
- Check for Updates: Click on the “Update” button to check for available updates.
- Download and Install: If updates are available, select the desired updates and click “Download.” Once the download is complete, click “Install.” Do not disconnect the scanner during the installation process.
- Verify Installation: After installation, verify that the update was successful by checking the scanner’s software version.
“Regular updates are the cornerstone of accurate and efficient vehicle diagnostics,” says automotive diagnostic expert, John Carter. “Staying up-to-date is as important as having the right tools in the first place.”
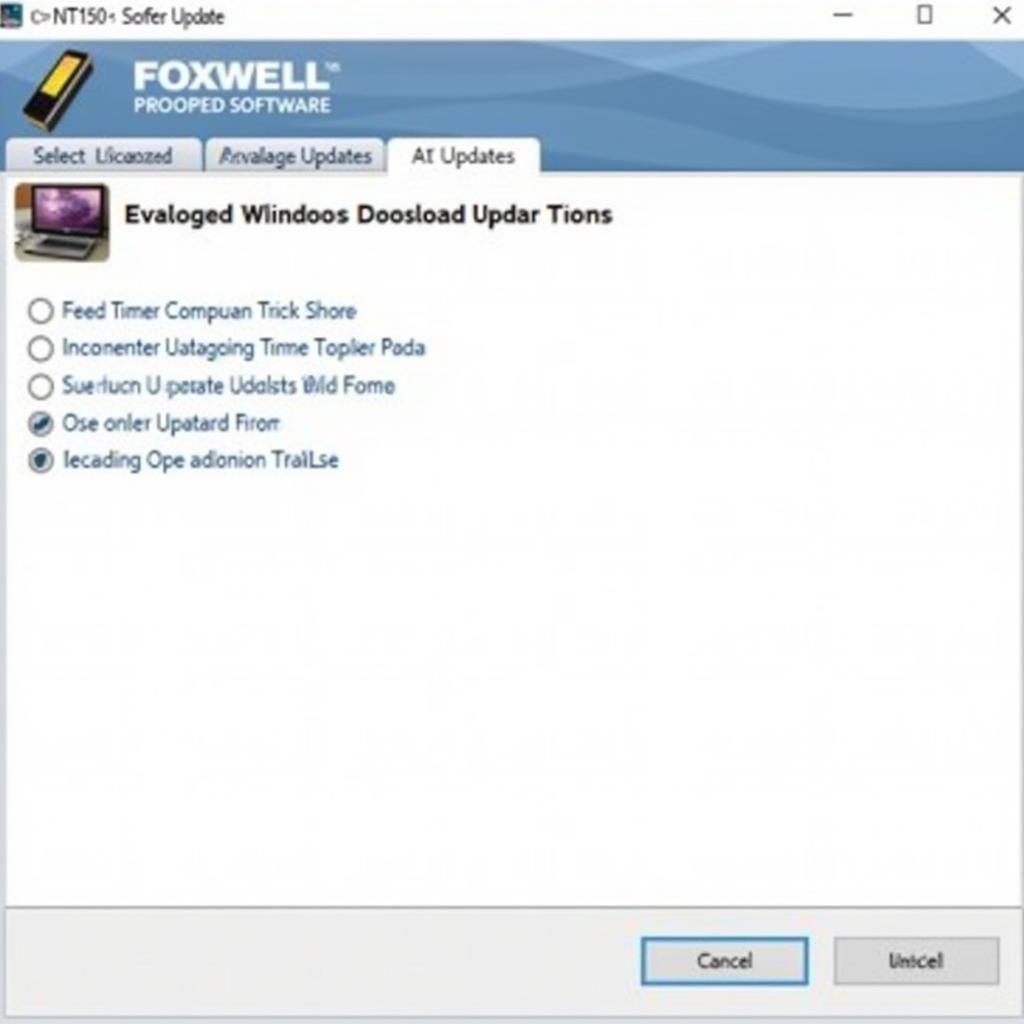 Foxwell NT510 Update Software Screenshot
Foxwell NT510 Update Software Screenshot
Troubleshooting Foxwell NT510 Update Issues
Sometimes, you might encounter issues during the update process. Here are some common problems and solutions:
- Connection Problems: Ensure the USB cable is securely connected to both the scanner and the computer. Try a different USB port or cable.
- Software Issues: Make sure you have the latest version of the Foxwell update software installed. Restart your computer and try again.
- Firewall Interference: Your firewall might be blocking the update software. Temporarily disable your firewall or add the Foxwell software to the exceptions list.
- Insufficient Storage: Ensure your scanner has enough free memory to accommodate the update. Delete unnecessary files if needed.
If you are looking for the update procedure for a different Foxwell scanner, you can find information on the Foxwell NT510 Pro update. Also, for information on the functionality of the NT510 for GM vehicles, see the Foxwell NT510 GM function list.
Conclusion
Keeping your Foxwell NT510 scanner updated is paramount for accurate diagnostics and accessing the latest features. By following the simple steps outlined in this guide, you can ensure your scanner is always running optimally. Should you encounter any problems, refer to the troubleshooting tips provided. If you require further assistance, connect with Foxwell NT 301 tech support or contact ScanToolUS at +1 (641) 206-8880 or visit our office at 1615 S Laramie Ave, Cicero, IL 60804, USA.
“Investing time in regular updates is investing in the long-term health and effectiveness of your diagnostic tool,” advises automotive electronics expert, Maria Sanchez. “It’s preventative maintenance for your scanner, ensuring it stays at peak performance.”
FAQs
-
How often should I update my Foxwell NT510? It’s recommended to check for updates at least once a month to ensure you have the latest software and vehicle coverage.
-
Can I use my Foxwell NT510 while it’s updating? No, do not use the scanner or disconnect it from the computer during the update process.
-
What if my update fails? Try the troubleshooting steps outlined above. If the problem persists, contact Foxwell support for assistance.
-
Where can I find my Foxwell NT510’s serial number and password? They are located on a sticker on the back of the device.
-
Is there a cost for Foxwell NT510 updates? Updates for specific car manufacturers might require a one-time purchase. However, many updates are free.
-
What if I don’t update my Foxwell NT510? You risk inaccurate diagnostics, limited vehicle coverage, and missing out on new features.
-
Can I update my Foxwell NT510 on a Mac? Yes, the Foxwell update software is compatible with both Windows and Mac operating systems. You can find more details about the device on the page for the Foxwell NT510 automotive scanner.