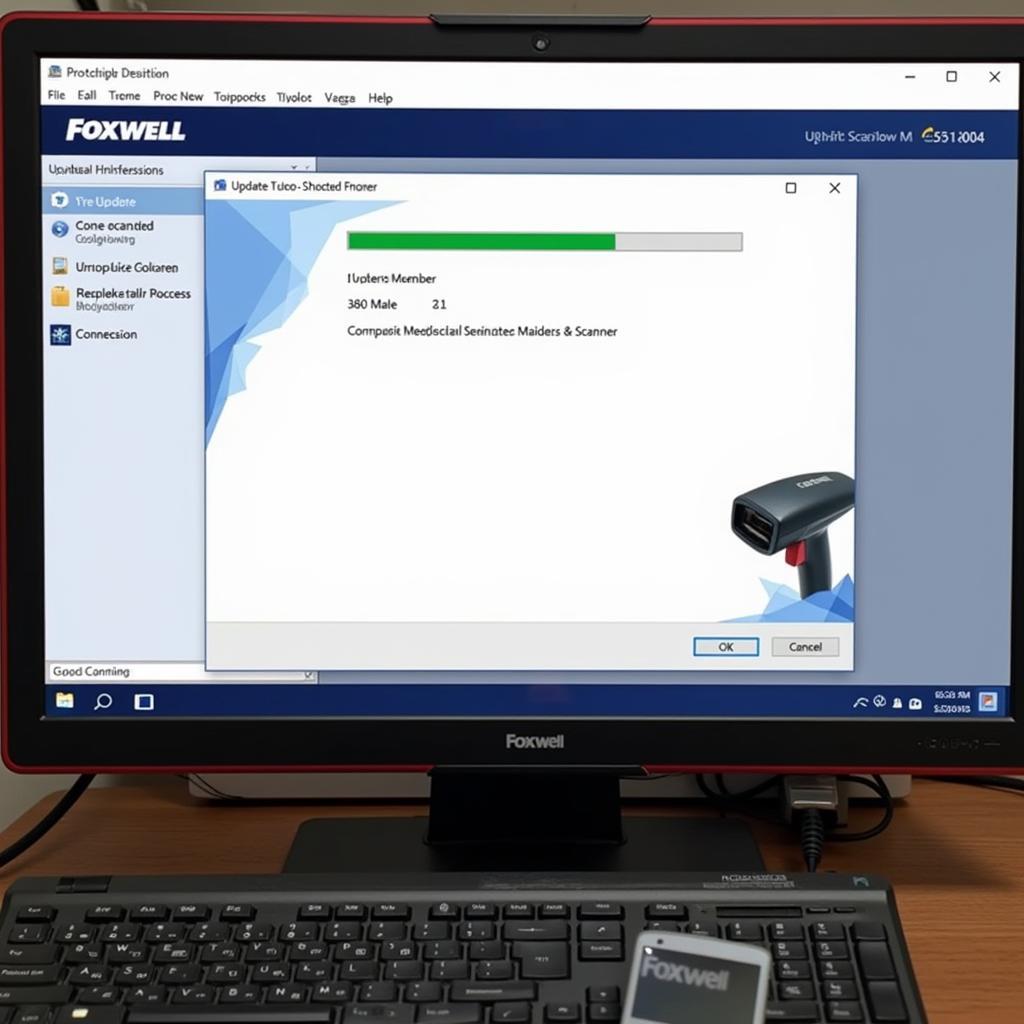Formatting the SD card in your Foxwell NT510 diagnostic scanner is a crucial maintenance step that ensures optimal performance and prevents potential issues. This guide provides a detailed walkthrough of the formatting process, addressing common questions and offering troubleshooting tips for various scenarios.
Understanding the importance of a correctly formatted SD card is essential for any Foxwell NT510 user. A properly formatted card allows for seamless software updates, efficient data storage, and accurate vehicle diagnostics. Ignoring this crucial step can lead to corrupted files, slow performance, and even the inability to use certain features of your scanner. Similar to a foxwell sd card, the NT510’s SD card serves as the backbone of the device’s functionality.
Why Format Your Foxwell NT510 SD Card?
There are several reasons why formatting your Foxwell NT510’s SD card is necessary:
- Resolving Software Issues: Formatting can often resolve software glitches and errors that may be affecting your scanner’s performance.
- Preparing for Updates: Before installing new software updates, formatting the SD card ensures a clean installation and minimizes the risk of conflicts.
- Improving Performance: A freshly formatted card can often improve the overall responsiveness and speed of your scanner.
- Preventing Data Corruption: Formatting helps prevent data corruption by removing any existing errors or inconsistencies on the card.
How to Format Your Foxwell NT510 SD Card
Follow these steps to format your Foxwell NT510 SD card correctly:
- Backup Your Data: Before formatting, ensure you have backed up any important data stored on the SD card, as formatting will erase everything.
- Insert the SD Card: Insert the Foxwell NT510 SD card into the appropriate slot on your computer.
- Open File Explorer (Windows) or Finder (Mac): Locate the SD card drive.
- Right-Click and Select Format: Right-click on the SD card drive and choose the “Format” option.
- Choose FAT32: Select FAT32 as the file system. This is crucial for compatibility with the Foxwell NT510.
- Start the Format Process: Click “Start” to begin the formatting process.
Knowing how to correctly add a new car brand to your Foxwell scanner can be beneficial, you can learn more about it by visiting foxwell scanner add a brand.
Troubleshooting Common Formatting Issues
Sometimes, you might encounter issues during the formatting process. Here are some common problems and solutions:
- “Windows was Unable to Complete the Format” Error: This error can occur due to various reasons, such as a write-protected SD card or a faulty card reader. Try a different card reader or check if the SD card has a physical write-protection switch.
- The Scanner Doesn’t Recognize the SD Card: Ensure the card is formatted correctly in FAT32 and that it’s properly inserted into the scanner. If you are experiencing this you might want to check this out: foxwell nt510 does not recognize sd card.
Tips for Maintaining Your Foxwell NT510 SD Card
- Regularly Back Up Your Data: This will prevent data loss in case of corruption or accidental formatting.
- Use a Reliable Card Reader: A quality card reader can minimize the risk of data transfer errors and formatting issues. You can find a reliable one here: foxwell tf card reader.
- Avoid Removing the Card During Updates: Interrupting the update process can corrupt the SD card and render your scanner unusable.
If you’re considering purchasing a new scanner, checking the available options for the Foxwell NT510 is a great place to start. Find a deal that suits your needs: foxwell nt510 scanner for sale.
What file system should I use for my Foxwell NT510 SD card?
Always use FAT32. Other file systems may not be compatible with the Foxwell NT510.
How often should I format my Foxwell NT510 SD card?
Formatting before each major software update is recommended. Regular formatting also helps maintain optimal performance.
Conclusion
Formatting your Foxwell Nt510 Format Card is a simple yet essential maintenance task that can significantly impact the performance and longevity of your diagnostic tool. By following the steps outlined in this guide and addressing potential issues proactively, you can ensure your Foxwell NT510 continues to provide accurate and reliable diagnostics for years to come. Need further assistance? Connect with us at ScanToolUS. Call us at +1 (641) 206-8880 or visit our office at 1615 S Laramie Ave, Cicero, IL 60804, USA.