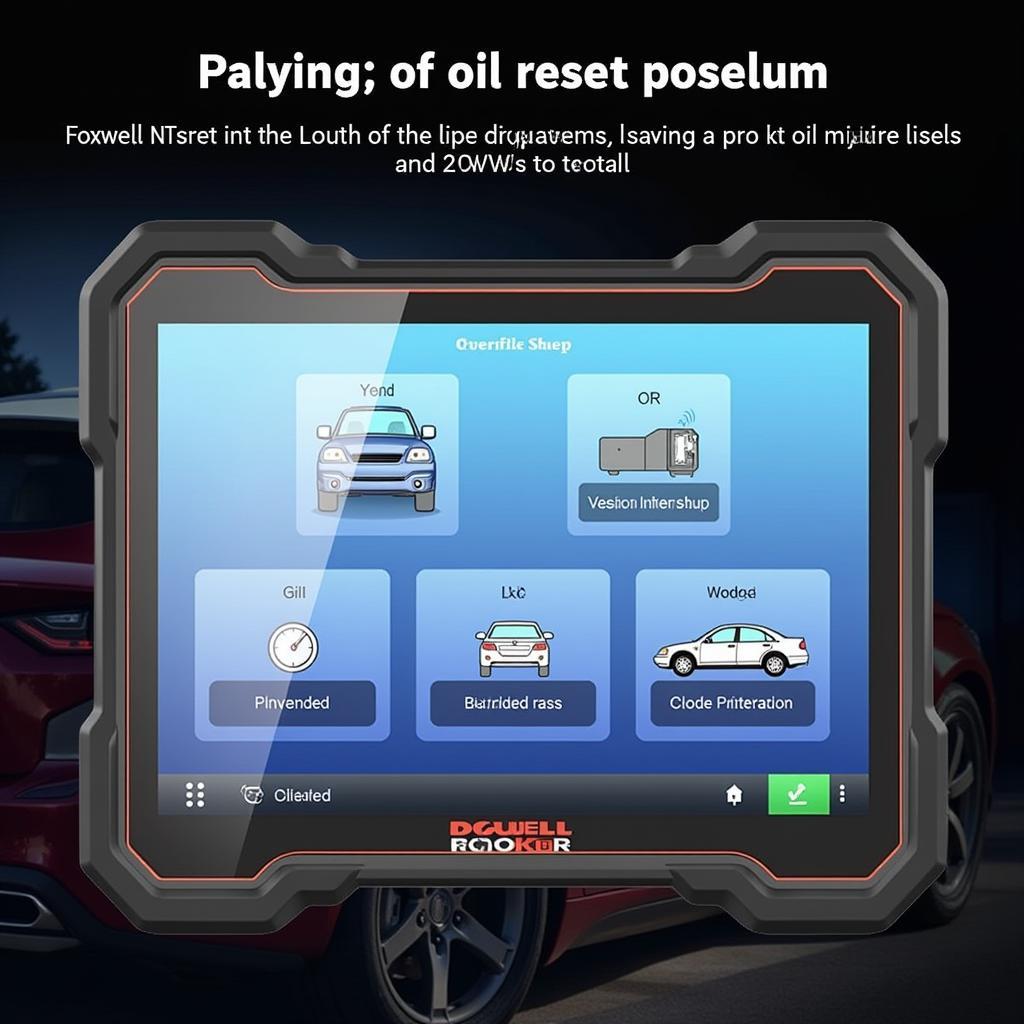Keeping your Foxwell NT301 code reader updated with the latest software is crucial for accurate vehicle diagnostics. This guide will walk you through the process of updating your Foxwell NT301 software, ensuring you have access to the latest features and vehicle coverage.
Why Update Your Foxwell NT301 Software?
Regularly updating your Foxwell scanner coupon NT301 software offers several benefits:
- Expanded Vehicle Coverage: Each update usually includes support for new vehicle makes and models, ensuring compatibility with a wider range of vehicles.
- New Features & Functionality: Software updates often introduce new diagnostic capabilities, advanced functions, and improved user interface elements.
- Bug Fixes and Performance Enhancements: Updates address known software bugs, improve stability, and optimize the overall performance of your NT301.
- Access to Latest DTC Definitions: Stay up-to-date with the latest Diagnostic Trouble Code (DTC) definitions for more accurate troubleshooting.
How to Update Foxwell NT301 Software
Updating your Foxwell NT301 software is a straightforward process. Here’s a step-by-step guide:
- Download the Update Tool: Visit the official Foxwell website and navigate to the support section. Download the Foxwell update tool compatible with your operating system (Windows or Mac).
- Register Your Device (If Not Already): If you haven’t already, create an account on the Foxwell website and register your NT301 using its serial number.
- Connect Your NT301: Using the provided USB cable, connect your Foxwell NT301 to your computer. Power on the device.
- Launch the Update Tool: Open the Foxwell update tool you downloaded earlier.
- Log In: Sign in to your Foxwell account within the update tool.
- Check for Updates: The update tool should automatically detect your connected NT301 and display any available software updates.
- Select and Download Update: Choose the desired update (usually the latest version) and initiate the download.
- Install the Update: Once the download is complete, follow the on-screen prompts to install the software update on your NT301.
- Update Complete: After the installation process, safely disconnect your NT301 from the computer.
Note: Ensure a stable internet connection throughout the update process to avoid interruptions.
Common Issues and Troubleshooting Tips
While the update process is generally smooth, you might encounter some common issues:
- Connection Problems: Ensure the USB cable is securely connected to both the NT301 and the computer. Try a different USB port or cable if necessary.
- Software Download Errors: A slow or unstable internet connection can interrupt the download. Try pausing and resuming the download or restarting the process.
- Update Installation Failure: If the update fails to install, ensure your NT301 has sufficient battery power. Consider performing a factory reset on the device and retrying the update.
For persistent issues, contact Foxwell customer support or refer to the troubleshooting section of the Foxwell website for assistance.
Tips for a Successful Update
- Regularly Check for Updates: Don’t wait for issues to arise. It’s recommended to check for updates at least once a month to keep your NT301 running smoothly.
- Backup Your Data (Optional): While not mandatory, consider backing up any important data stored on your NT301 before initiating the update process.
- Use a Reliable Computer and Internet Connection: A stable internet connection and a properly functioning computer will minimize the chances of encountering errors during the update process.
Foxwell NT301: A Reliable Diagnostic Tool
The Foxwell NT201 can obd obd2 and eobd auto scanner is a budget-friendly yet capable OBD2 code reader that provides essential diagnostic functionality for car owners and DIY enthusiasts.
“Regularly updating your diagnostic tools, like the NT301, is akin to having the latest medical journals for a doctor. It equips you with the most current knowledge and resources to accurately diagnose and address vehicle issues.” – David Miller, Senior Automotive Diagnostic Technician.
Conclusion
Updating the software on your Foxwell NT301 is essential to maximize its diagnostic capabilities and ensure compatibility with a wide range of vehicles. By following the steps outlined in this guide, you can easily update your device and enjoy the benefits of the latest features and bug fixes. Remember to check for updates periodically to keep your NT301 performing at its best.
For further assistance or to purchase a Foxwell NT301, visit ScanToolUS or contact our support team at +1 (641) 206-8880. Our office is located at 1615 S Laramie Ave, Cicero, IL 60804, USA. We are here to help you with all your automotive diagnostic needs.
FAQs
Q1: How often should I update my Foxwell NT301 software?
It’s recommended to check for software updates for your Foxwell NT301 at least once a month. Foxwell frequently releases updates to improve functionality, add new features, and expand vehicle coverage.
Q2: Is it necessary to register my Foxwell NT301 to update the software?
Yes, you typically need to register your Foxwell 18545 NT301 on the official Foxwell website to access and download software updates.
Q3: Can I update the software on my Foxwell NT301 using a smartphone?
No, software updates for the Foxwell NT301 are typically performed using a Windows PC or a Mac computer with a stable internet connection.
Q4: What should I do if my Foxwell NT301 is not being detected by the update tool?
Ensure the USB cable is properly connected and try using a different USB port on your computer. You can also try reinstalling the Foxwell update tool or restarting your computer.
Q5: Will updating the software erase any data stored on my Foxwell NT301?
Software updates generally don’t erase data stored on the device. However, it’s always a good practice to back up any important data before initiating a software update as a precautionary measure.