The Foxwell Installer is your gateway to a world of advanced automotive diagnostics, putting professional-level tools at your fingertips. Whether you’re a seasoned mechanic or a car enthusiast looking to delve deeper into your vehicle’s inner workings, understanding the ins and outs of Foxwell software and devices can dramatically enhance your repair capabilities. This comprehensive guide will navigate you through the intricacies of Foxwell installation, troubleshooting, and maximizing its potential for optimal vehicle maintenance.
[image-1|foxwell-scanner-installation|Foxwell Scanner Installation|A clear image depicting the step-by-step installation process of a Foxwell scanner on a laptop. Each step can be visually represented with numbered instructions.]
Understanding the Power of Foxwell Installer
Imagine having the ability to read and clear error codes, perform active tests, and access manufacturer-specific data – all from a user-friendly device. That’s precisely what Foxwell diagnostic tools offer. The Foxwell installer is the crucial first step in unlocking this diagnostic powerhouse, enabling you to seamlessly integrate Foxwell software with your Windows PC.
This software serves as the control center for your Foxwell scanner, facilitating communication between your vehicle’s onboard computer and your PC. With the Foxwell installer, you’re not just reading generic error codes; you’re gaining access to a wealth of information that can pinpoint issues with remarkable accuracy.
Navigating the Foxwell Installer Download and Installation
Downloading and installing the Foxwell installer is a straightforward process, designed with user convenience in mind. Here’s a step-by-step guide to get you started:
- Visit the Official Foxwell Website: Begin by navigating to the official Foxwell website or a trusted distributor like ScanToolUS.
- Locate the Download Section: Look for a dedicated “Support” or “Downloads” section on the website.
- Find Your Scanner Model: Identify your specific Foxwell scanner model from the list of available products.
- Download the Installer: Click on the corresponding download link for your scanner model to initiate the download.
- Run the Installer: Once downloaded, locate the installer file (usually an .exe file) and double-click to run it.
- Follow the On-Screen Prompts: The installer wizard will guide you through a series of steps, prompting you to agree to terms and conditions, select installation directories, and customize settings.
- Complete the Installation: After following the prompts, the installation process will be complete, and you’ll be ready to connect your Foxwell scanner.
[image-2|foxwell-software-interface|Foxwell Software Interface|A screenshot showcasing the main dashboard of the Foxwell software, highlighting its user-friendly layout and key features.]
Troubleshooting Common Foxwell Installer Issues
While the Foxwell installer is designed for ease of use, occasional hiccups can occur. Here are some common issues and troubleshooting steps:
Problem: “Driver not found” error message during installation.
Solution: This typically indicates a compatibility issue with your operating system. Ensure you’ve downloaded the correct installer version for your Windows OS (32-bit or 64-bit).
Problem: Difficulty connecting the Foxwell scanner to the PC.
Solution: Check the USB cable connection and ensure the scanner is powered on. Additionally, verify that the drivers were successfully installed during the setup process.
Problem: Software updates are not installing properly.
Solution: Make sure you have a stable internet connection and that no firewall or antivirus software is blocking the update process. Consider temporarily disabling such software during the update.
If you encounter persistent issues, don’t hesitate to reach out to Foxwell’s customer support or consult online forums for assistance.
Maximizing Your Diagnostic Capabilities
Once you’ve successfully installed the Foxwell software, you’ve unlocked a powerful suite of diagnostic tools. Here’s how to maximize their potential:
- Regular Software Updates: Keep your Foxwell software up-to-date to access the latest features, bug fixes, and vehicle coverage.
- Explore Advanced Functions: Delve into the advanced functionalities offered by your specific Foxwell scanner model, such as active tests, adaptations, and coding.
- Utilize Online Resources: Leverage online forums, tutorials, and Foxwell’s official website to enhance your understanding of the software and its capabilities.
- Practice Makes Perfect: Familiarize yourself with the software interface and experiment with different functions to gain confidence in using your Foxwell scanner.
“Investing in a Foxwell scanner and mastering the Foxwell installer has been a game-changer for my workshop,” says John Smith, a certified automotive technician with over 15 years of experience. “The depth of diagnostic information and the user-friendly interface have significantly improved my efficiency and accuracy in diagnosing and resolving vehicle issues.”
Foxwell Installer: Your Gateway to Automotive Expertise
The Foxwell installer is more than just a software installation tool; it’s your gateway to a world of automotive expertise. By understanding its functionalities, troubleshooting tips, and maximizing its capabilities, you’re empowered to take control of your vehicle’s maintenance and repairs with confidence.
For expert guidance and top-quality Foxwell scanners, reach out to ScanToolUS at +1 (641) 206-8880 or visit our office at 1615 S Laramie Ave, Cicero, IL 60804, USA.
Need to download the latest software for your Foxwell NT Wonder? Check out our dedicated Foxwell NT Wonder download page. Looking for updates for your trusty NT301? We’ve got you covered with our comprehensive Foxwell NT301 updates resource.

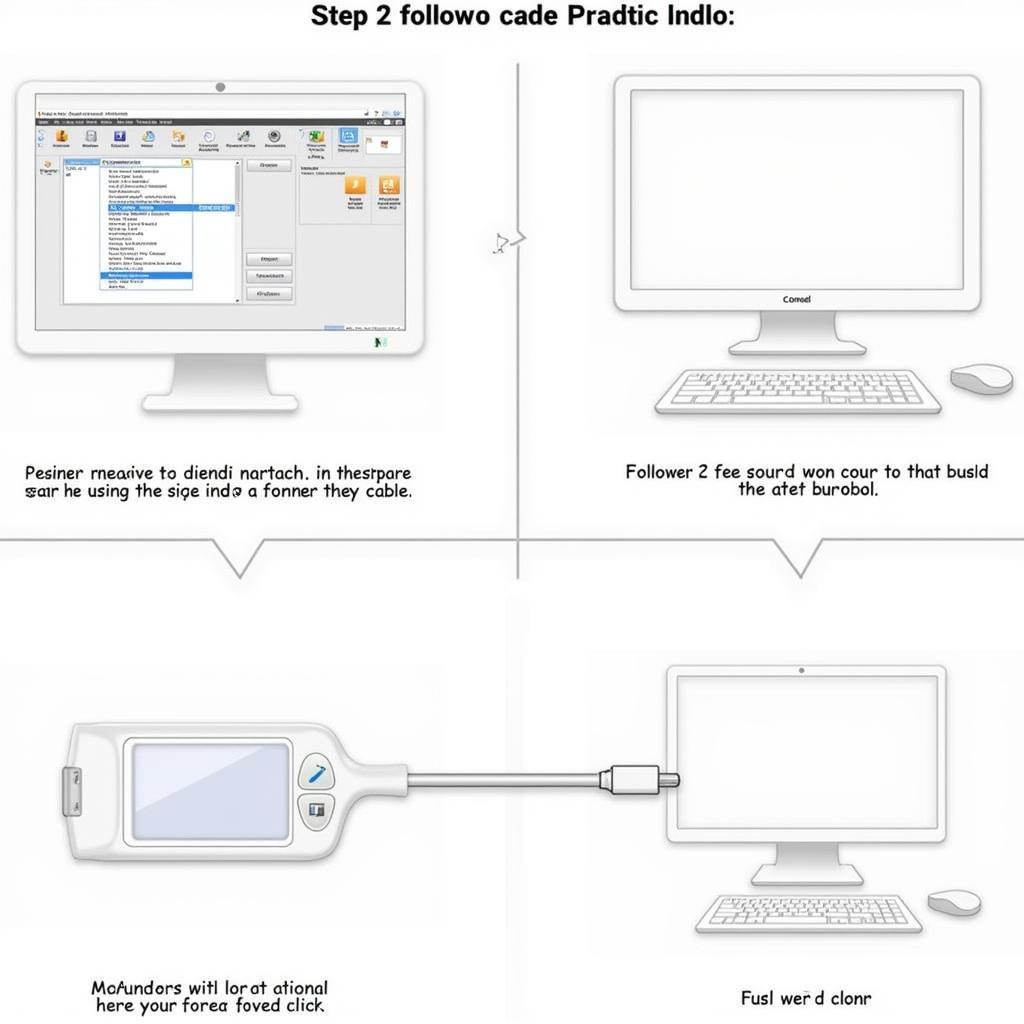

Pingback: Foxwell NT301 No Internet Connection: Troubleshooting Guide - Car Scan Tool
Pingback: Mastering Car Diagnostics: Your Guide to Foxwell NT Wonder Installer - Car Scan Tool