Keeping your Foxwell GT80 diagnostic scanner updated is crucial for accurate diagnostics and optimal performance. This guide will walk you through the process of a Foxwell Gt80 Update, explain why it’s important, and provide helpful tips for troubleshooting common issues.
Keeping your diagnostic tools current is essential in today’s rapidly evolving automotive landscape. A Foxwell GT80 update ensures your scanner has the latest software, enabling it to diagnose newer vehicle models and access the most recent technical service bulletins. After this introduction, you’ll find everything you need to know about the update process. Want to compare different diagnostic tools? Check out the comparison between Foxwell GT80 vs Launch.
Why is a Foxwell GT80 Update So Important?
The automotive industry is constantly changing. New car models are released regularly, each with unique diagnostic protocols and systems. Without regular Foxwell GT80 updates, your scanner may become outdated and unable to effectively communicate with newer vehicles. Updates also include bug fixes, performance improvements, and new features that enhance the scanner’s functionality. For specific BMW applications, check out the Foxwell GT80 mini BMW.
What happens if you don’t update your Foxwell GT80? You risk misdiagnosing problems, missing critical information, and ultimately, providing ineffective repairs. Regular updates ensure you have the latest information at your fingertips, allowing you to provide efficient and accurate diagnoses. This translates to satisfied customers, a better reputation, and increased profitability for your business.
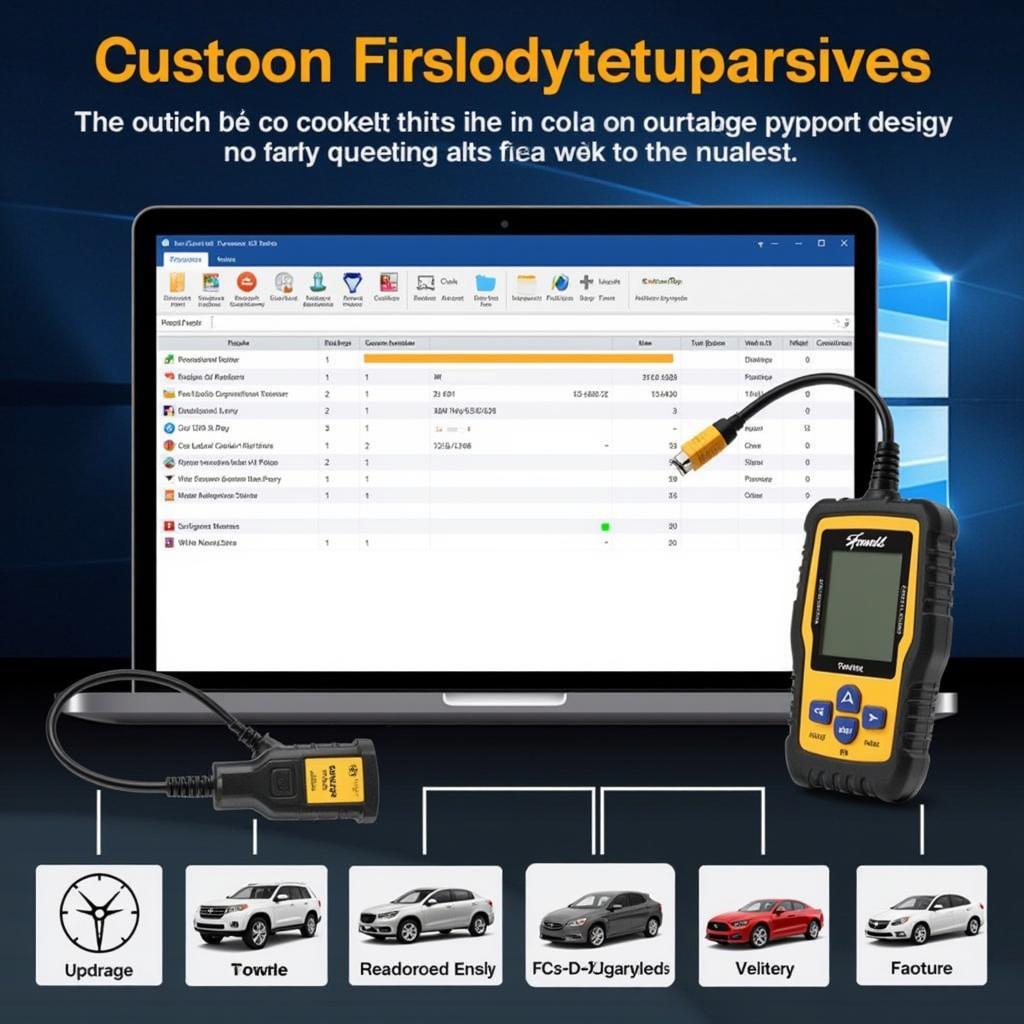 Foxwell GT80 Update Process
Foxwell GT80 Update Process
How to Perform a Foxwell GT80 Update
The Foxwell GT80 update process is relatively straightforward, but requires careful attention to detail. First, you’ll need a stable internet connection and a computer with a USB port. Next, download and install the Foxwell update software from the official website. Connect your Foxwell GT80 to the computer using the provided USB cable. Launch the update software and follow the on-screen prompts. Be sure not to disconnect the device during the update process. Need more details? Find helpful resources on Foxwell code reader support.
Troubleshooting Common Foxwell GT80 Update Issues
Sometimes, you might encounter issues during the update process. Here’s what to do:
- Connectivity Problems: Ensure the USB cable is securely connected to both the scanner and the computer. Try a different USB port or cable.
- Software Errors: If the update software crashes or freezes, close the program and restart your computer. Then, try the update again.
- Firmware Issues: If you suspect a firmware problem, contact Foxwell support for assistance. They can provide specific guidance and troubleshooting steps.
 Foxwell GT80 Connected to Computer for Update
Foxwell GT80 Connected to Computer for Update
Looking for information on how to update your Foxwell GT80 Plus? Visit our page on Foxwell GT80 Plus update.
Expert Insights on Foxwell GT80 Updates
“Regularly updating your Foxwell GT80 is not just a recommendation; it’s a necessity for any serious automotive technician. It’s like keeping your toolbox stocked with the latest tools – it ensures you’re prepared for anything,” says Robert Johnson, a seasoned automotive diagnostician with over 20 years of experience.
“Think of a Foxwell GT80 update like a software upgrade on your smartphone. It adds new features, improves performance, and fixes bugs. Ignoring updates means missing out on valuable capabilities and potentially encountering issues down the road,” adds Susan Miller, a certified automotive trainer and consultant. You might be wondering whether Launch or Foxwell is a better choice for your needs. We have a guide comparing the two brands.
Conclusion
Staying up-to-date with your Foxwell GT80 update is essential for accurate diagnostics and efficient repairs. By following the outlined steps and troubleshooting tips, you can ensure your scanner is always equipped with the latest software and capabilities. Don’t hesitate to reach out to us for personalized support and assistance. You can contact ScanToolUS at +1 (641) 206-8880 or visit our office at 1615 S Laramie Ave, Cicero, IL 60804, USA.
