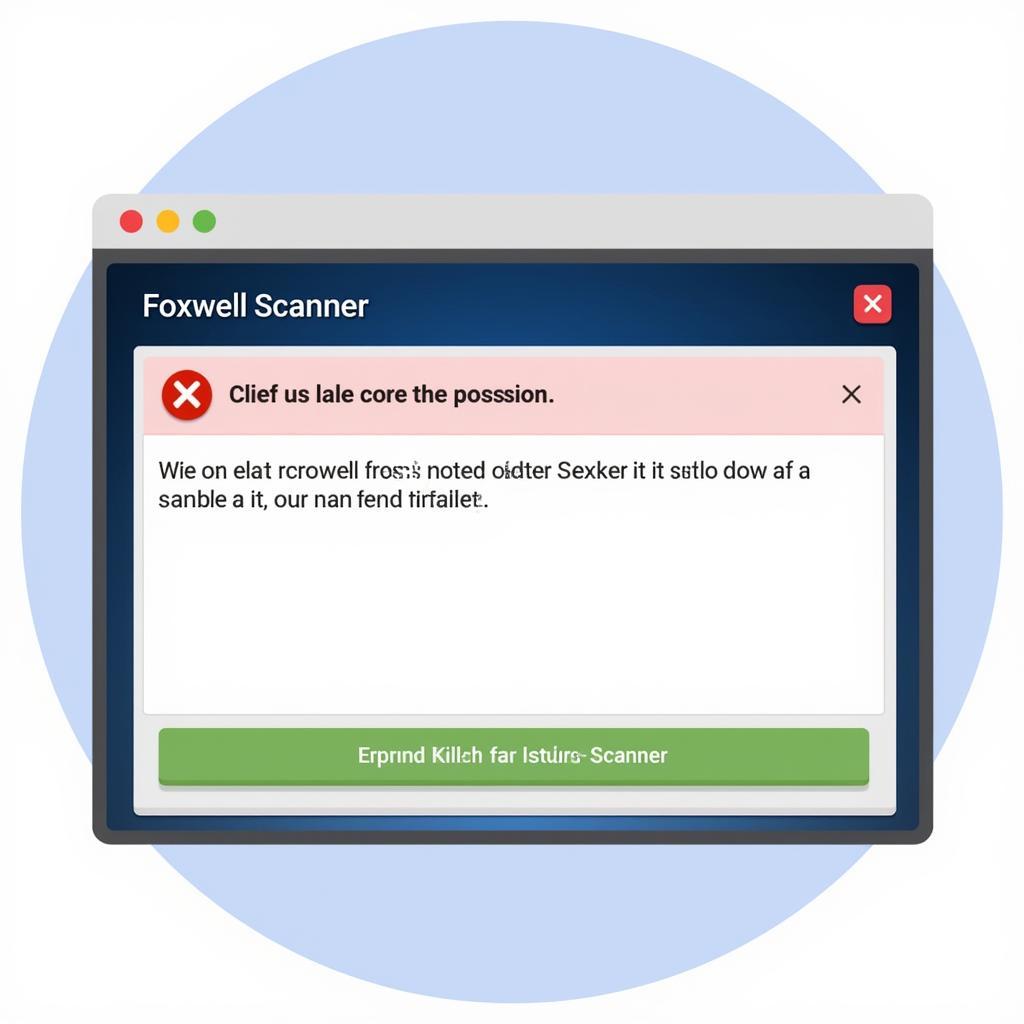Staying up-to-date with the latest software for your Foxwell GT80 Plus diagnostic system is crucial for ensuring accurate vehicle diagnostics and accessing the newest features. This guide provides a detailed walkthrough of the Foxwell Gt80 Plus Update process, common issues, and solutions to get you back to diagnosing vehicles quickly and efficiently.
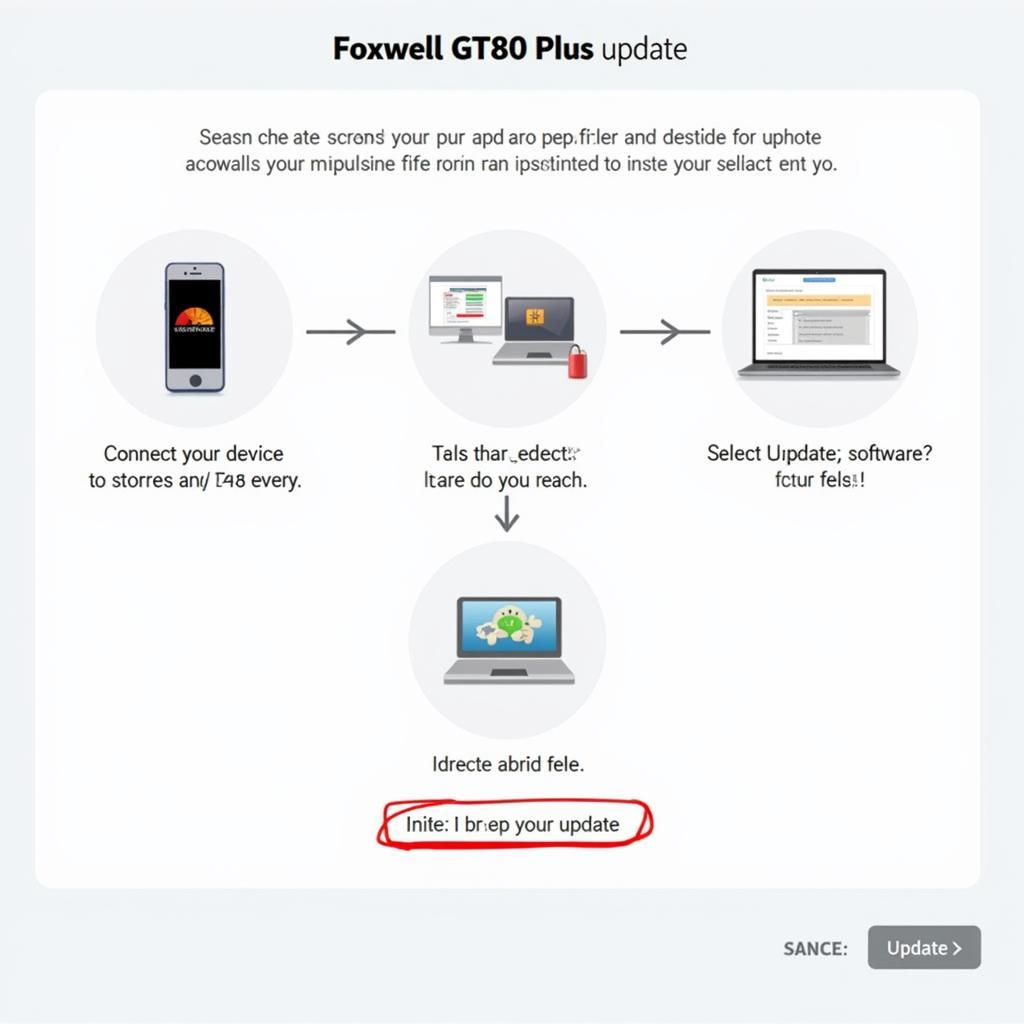 Foxwell GT80 Plus Update Process
Foxwell GT80 Plus Update Process
Understanding the Importance of Updates
Regular Foxwell GT80 Plus updates are essential for several reasons:
- New Vehicle Coverage: Manufacturers constantly introduce new vehicle models and systems. Updates ensure your GT80 Plus can diagnose the latest vehicles on the market.
- Enhanced Functionality: Updates often include new features, improved diagnostic capabilities, and expanded system coverage for existing vehicles.
- Bug Fixes and Optimizations: Software updates address known bugs, improve performance, and enhance the overall stability of your diagnostic tool.
 Foxwell GT80 Plus Connected to Computer
Foxwell GT80 Plus Connected to Computer
How to Perform a Foxwell GT80 Plus Update
Before you begin, ensure you have a stable internet connection and a computer with a working USB port.
-
Download the Update Client: Visit the Foxwell scanner site and navigate to the support section for the GT80 Plus. Download the appropriate update client software for your operating system (Windows or Mac).
-
Register and Login: If you haven’t already, create an account on the Foxwell website. Login to the update client using your credentials.
-
Connect your GT80 Plus: Power off your GT80 Plus and connect it to your computer using the provided USB cable.
-
Launch the Update Client: Run the downloaded update client software. The software should automatically detect your connected GT80 Plus.
-
Check for Updates: Click on the “Check for Updates” button within the update client. The software will search for the latest available update for your device.
-
Download and Install: If an update is available, follow the on-screen instructions to download and install it. Do not disconnect the GT80 Plus or interrupt the process.
-
Update Complete: Once the update is complete, safely disconnect your GT80 Plus from the computer.
“Regularly updating your Foxwell GT80 Plus is like giving it a brain boost,” says John Miller, a seasoned automotive electrician with over 20 years of experience. “It ensures you have the latest diagnostic information and capabilities at your fingertips.”
 Foxwell GT80 Plus Updating
Foxwell GT80 Plus Updating
Troubleshooting Common Update Issues
While the update process is usually straightforward, you might encounter issues. Here are some common problems and solutions:
Problem: The update client doesn’t detect the GT80 Plus.
Solution:
- Ensure the device is powered off before connecting to the computer.
- Try a different USB port or cable.
- Reinstall the update client software.
- Contact Foxwell support for assistance.
Problem: The update process gets interrupted or fails.
Solution:
- Ensure a stable internet connection.
- Do not disconnect the device during the update.
- Retry the update process.
- Consider performing a factory reset on the GT80 Plus (refer to the user manual for instructions).
Problem: The device malfunctions after an update.
Solution:
- Try restarting the device.
- Perform a factory reset.
- Contact Foxwell support for further assistance.
For more information on Foxwell products and updates, you can visit the Williams Foxwell website.
Conclusion
Keeping your Foxwell GT80 Plus up-to-date ensures you have access to the latest diagnostic features and coverage for a wide range of vehicles. The update process is generally straightforward, but if you encounter any issues, the troubleshooting tips provided in this guide can help.
If you require further assistance or have specific questions, don’t hesitate to contact ScanToolUS at +1 (641) 206-8880 or visit our office at 1615 S Laramie Ave, Cicero, IL 60804, USA. We are here to help you get the most out of your Foxwell GT80 Plus professional diagnostic system!