You turn on your Foxwell scanner, eager to diagnose a vehicle, and you’re met with a frustrating message: “Failed to load available updates.” This can be a real productivity killer, leaving you unable to access the latest software and features for your device. Don’t worry, this is a common issue with a variety of solutions. This comprehensive guide will walk you through the possible causes and provide you with practical solutions to get your Foxwell scanner updated and back in action.
 Foxwell Scanner Showing Update Error
Foxwell Scanner Showing Update Error
Understanding the “Foxwell Failed to Load Available Updates” Error
Before we dive into solutions, it’s crucial to understand why this error occurs. Here are some of the most common culprits:
- Internet Connection Problems: A stable internet connection is essential for your Foxwell scanner to download updates.
- Firewall or Antivirus Interference: Your computer’s security software might be blocking the Foxwell update tool from accessing the internet.
- Foxwell Server Issues: Occasionally, the Foxwell update server might experience downtime or technical difficulties.
- Corrupted Update Files: Incomplete or corrupted downloads can also lead to update failures.
- Outdated Foxwell Update Tool: An outdated update tool might not be compatible with the latest software releases, leading to errors.
- Issues with the SD Card: A faulty or improperly formatted SD card can also cause update issues.
Troubleshooting Foxwell Update Issues
Now, let’s move on to resolving the “Foxwell Failed To Load Available Updates” problem. Follow these steps in order:
-
Check Your Internet Connection:
- Ensure your computer has a stable internet connection. Try browsing websites or downloading a file to verify connectivity.
- If you’re using a Wi-Fi connection, try moving closer to the router or connecting your computer directly to the router using an Ethernet cable.
-
Disable Firewall and Antivirus (Temporarily):
- Disable your computer’s firewall and antivirus software temporarily while performing the update.
- Remember to re-enable your security software after the update is complete.
-
Verify Foxwell Server Status:
- Visit the official Foxwell website or their social media channels to check for any announcements regarding server maintenance or outages.
- If the servers are down, you’ll need to wait until they are back online to proceed with the update.
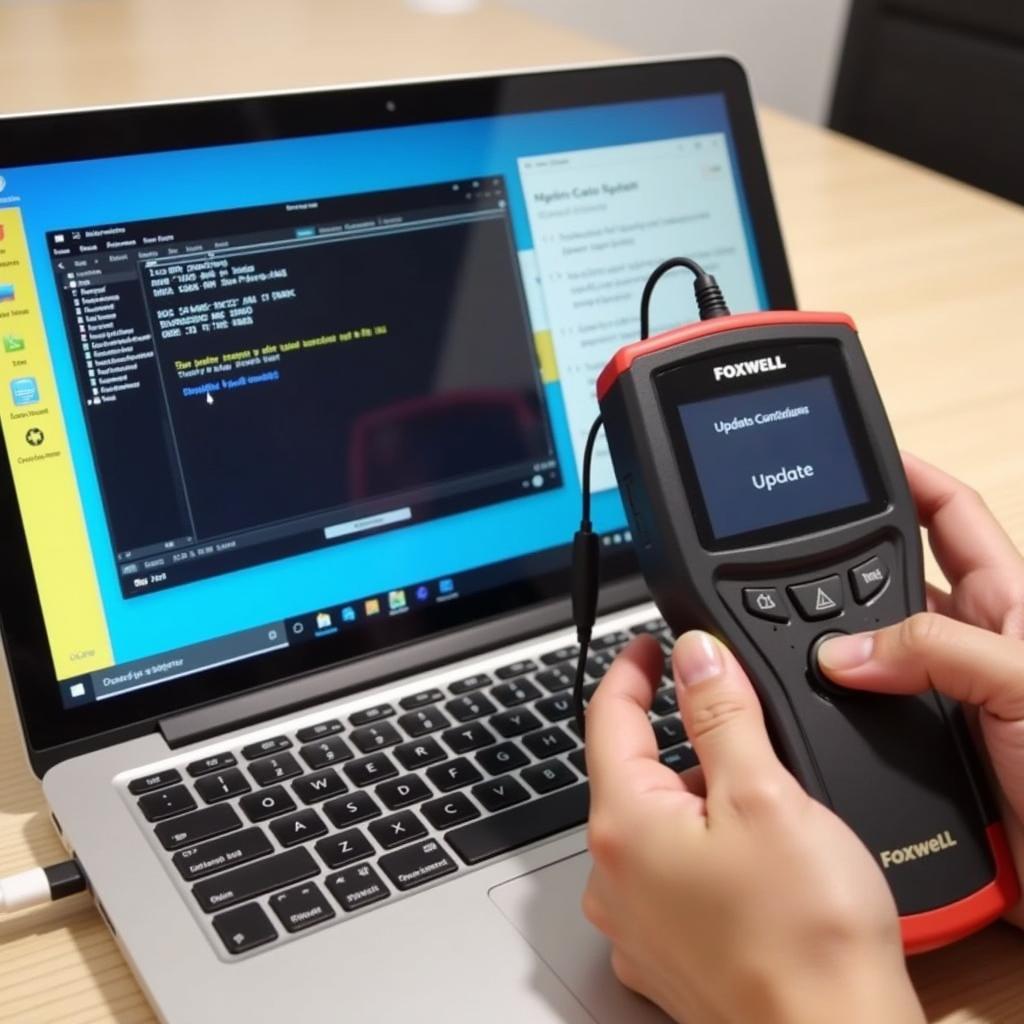 Updating Foxwell Scanner on Computer
Updating Foxwell Scanner on Computer
-
Run the Foxwell Update Tool as Administrator:
- Right-click on the Foxwell update tool icon and select “Run as administrator.” This grants the software the necessary permissions to access and modify system files, potentially resolving the issue.
-
Reinstall the Foxwell Update Tool:
- Uninstall the existing Foxwell update tool from your computer.
- Download the latest version of the update tool from the official Foxwell website.
- Install the newly downloaded update tool and try updating your scanner again.
-
Check Your Foxwell Scanner’s SD Card:
- Proper Insertion: Make sure the SD card is correctly inserted into your scanner and your computer.
- Format: Back up any important data on the SD card, as formatting will erase all content. Format the SD card using the FAT32 file system. This is usually the recommended format for Foxwell scanners.
- Try a Different SD Card: If possible, try using a different SD card to rule out any issues with your current card.
-
Contact Foxwell Support:
- If you’ve tried all the above steps and are still facing the “Foxwell failed to load available updates” error, it’s time to reach out to Foxwell’s customer support for further assistance.
- Provide them with details about the error message, your scanner model, and the troubleshooting steps you’ve already taken.
Tips for Preventing Future Update Issues
- Regular Updates: Update your Foxwell scanner regularly to ensure you have the latest software and bug fixes, improving performance and compatibility.
- Stable Internet Connection: Always use a stable internet connection when downloading and installing Foxwell updates.
- Maintain Your SD Card: Regularly check your SD card for errors and format it occasionally to prevent corruption.
Expert Insights
“Keeping your Foxwell scanner updated is crucial for accurate diagnostics and access to the latest vehicle coverage,” says John Smith, a seasoned automotive electrical engineer. “Don’t let update issues slow you down. By following these troubleshooting steps, you can ensure your scanner is always performing at its best.”
Conclusion
Experiencing the “Foxwell failed to load available updates” error can be frustrating, but by following the troubleshooting steps outlined in this guide, you can usually resolve the issue and get your scanner up-to-date. Remember to keep your scanner, update tool, and computer’s operating system current to minimize the likelihood of encountering such problems in the future.
If you continue to experience issues, don’t hesitate to contact Foxwell’s customer support or a qualified automotive electrician for assistance. You can also reach out to ScanToolUS at +1 (641) 206-8880 or visit our office located at 1615 S Laramie Ave, Cicero, IL 60804, USA.
FAQs
1. Why is it important to keep my Foxwell scanner updated?
Updates often include new vehicle coverage, bug fixes, and improved functionality, ensuring your scanner remains compatible with the latest vehicle models and technologies.
2. Can I use my Foxwell scanner offline without updating it?
Yes, but you may not have access to the latest features, bug fixes, or vehicle coverage.
3. How often does Foxwell release updates for their scanners?
Update frequencies vary, but Foxwell generally releases updates on a regular basis to provide new features, vehicle coverage, and bug fixes.
4. How long does a Foxwell update usually take?
The update duration can vary depending on the size of the update and your internet speed but typically ranges from a few minutes to an hour.
5. What should I do if I encounter errors during the update process?
If you encounter errors during the update process, ensure a stable internet connection, temporarily disable antivirus/firewall, and try running the update tool as administrator.


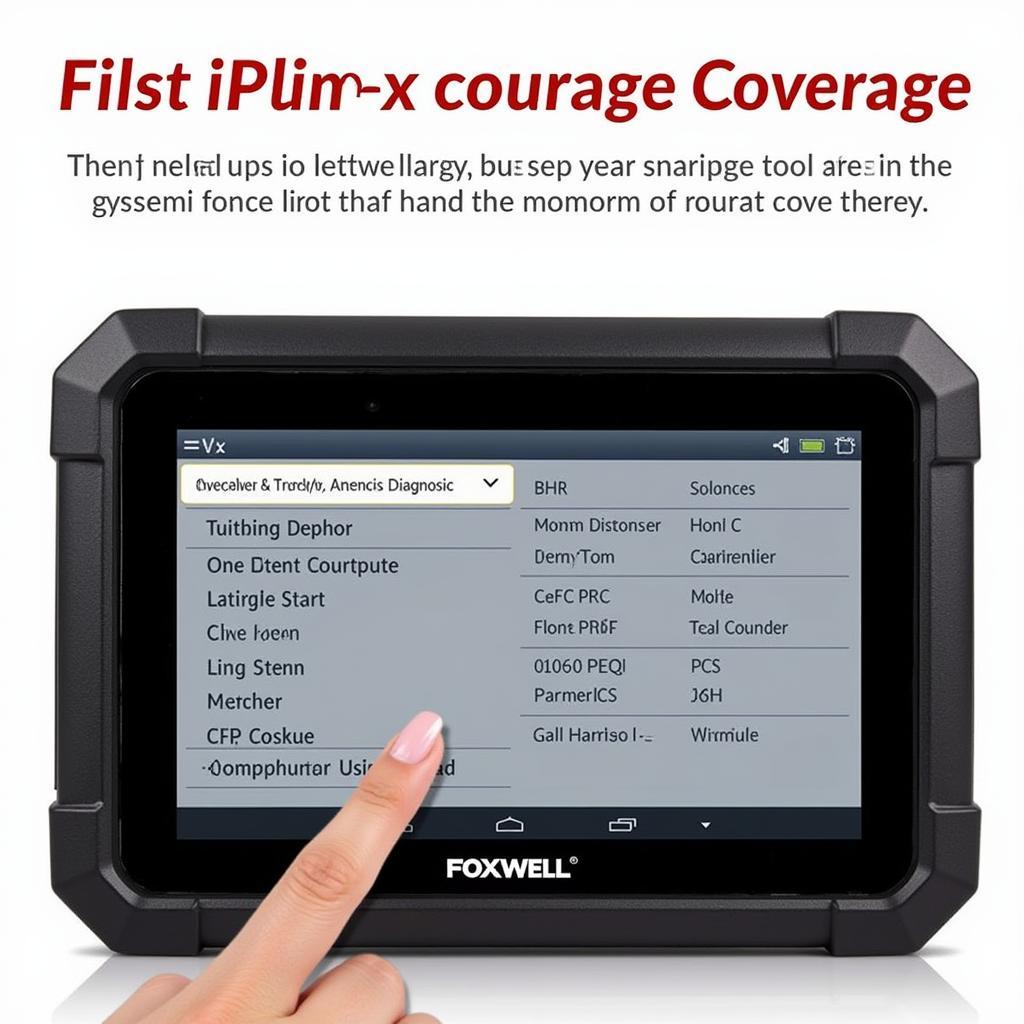
Pingback: Foxwell System File Corrupted: Causes, Solutions, and Prevention - Car Scan Tool