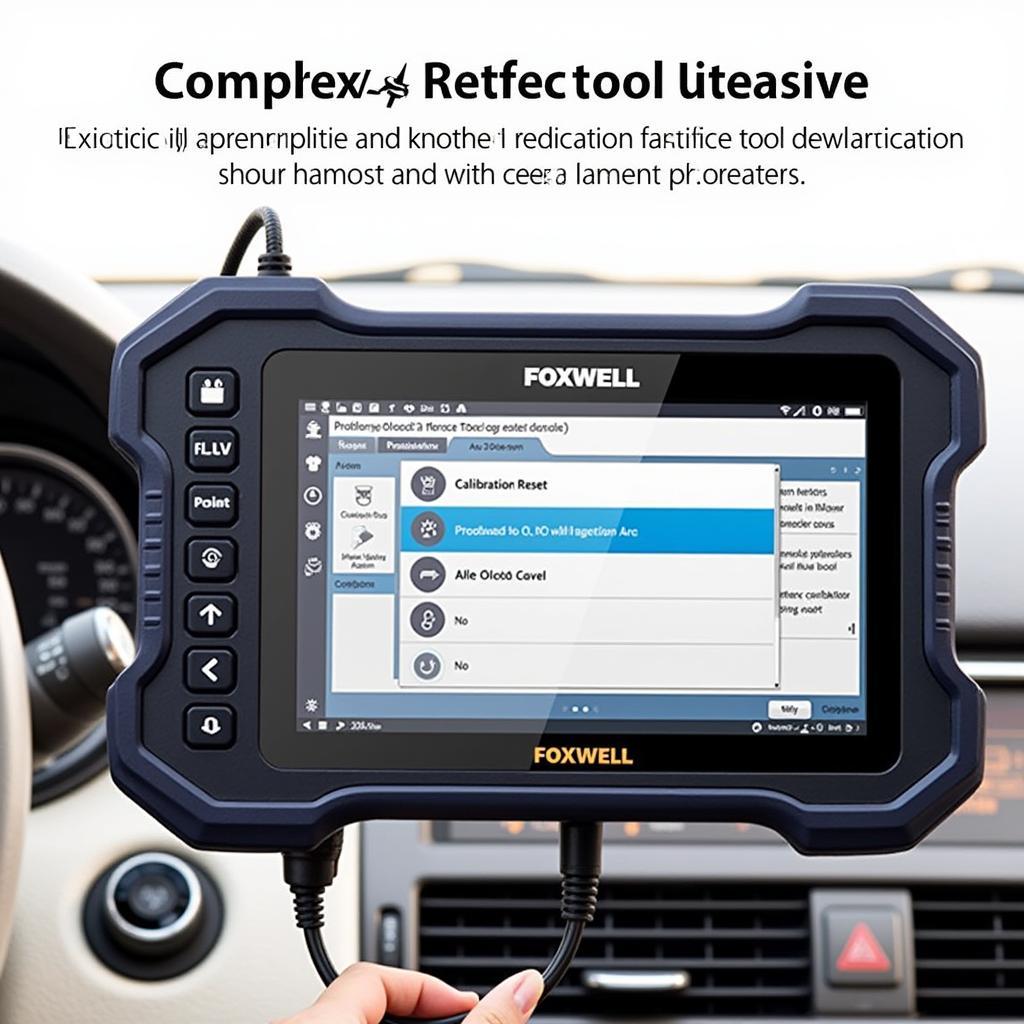Foxwell Bluetooth Printers have revolutionized how mechanics and car enthusiasts approach vehicle diagnostics. These compact powerhouses allow you to print diagnostic reports directly from your Foxwell scanner wirelessly, streamlining your workflow and enhancing professionalism. This comprehensive guide delves into the world of Foxwell Bluetooth printers, exploring their benefits, features, and how they can elevate your car maintenance experience.
Understanding the Need for a Foxwell Bluetooth Printer
In today’s digital age, where information is king, having a physical copy of your car’s diagnostic report is invaluable. While Foxwell scanners excel at retrieving and displaying diagnostic data, a Bluetooth printer takes it a step further by providing you with a tangible record.
Here’s why a Foxwell Bluetooth printer is a game-changer:
- Professional Reports: Impress your clients or document your own repairs with detailed, printed reports that inspire confidence and trust.
- Easy Sharing: Share physical copies of diagnostic data with mechanics, insurance companies, or for your records.
- Offline Access: No need to huddle around a small scanner screen. Analyze data comfortably with a printed report.
- Enhanced Organization: Keep track of your car’s maintenance history with organized, dated reports.
Choosing the Right Foxwell Bluetooth Printer
Foxwell offers a range of Bluetooth printers compatible with their scanners. Selecting the right one depends on your individual needs and budget. Here’s what to consider:
- Compatibility: Ensure the printer is compatible with your specific Foxwell scanner model.
- Printing Speed: Opt for faster printing speeds if you handle multiple diagnostics daily.
- Paper Size: Consider whether you need standard thermal paper or larger formats for detailed reports.
- Battery Life: Choose a printer with a long battery life for uninterrupted use, especially for mobile mechanics.
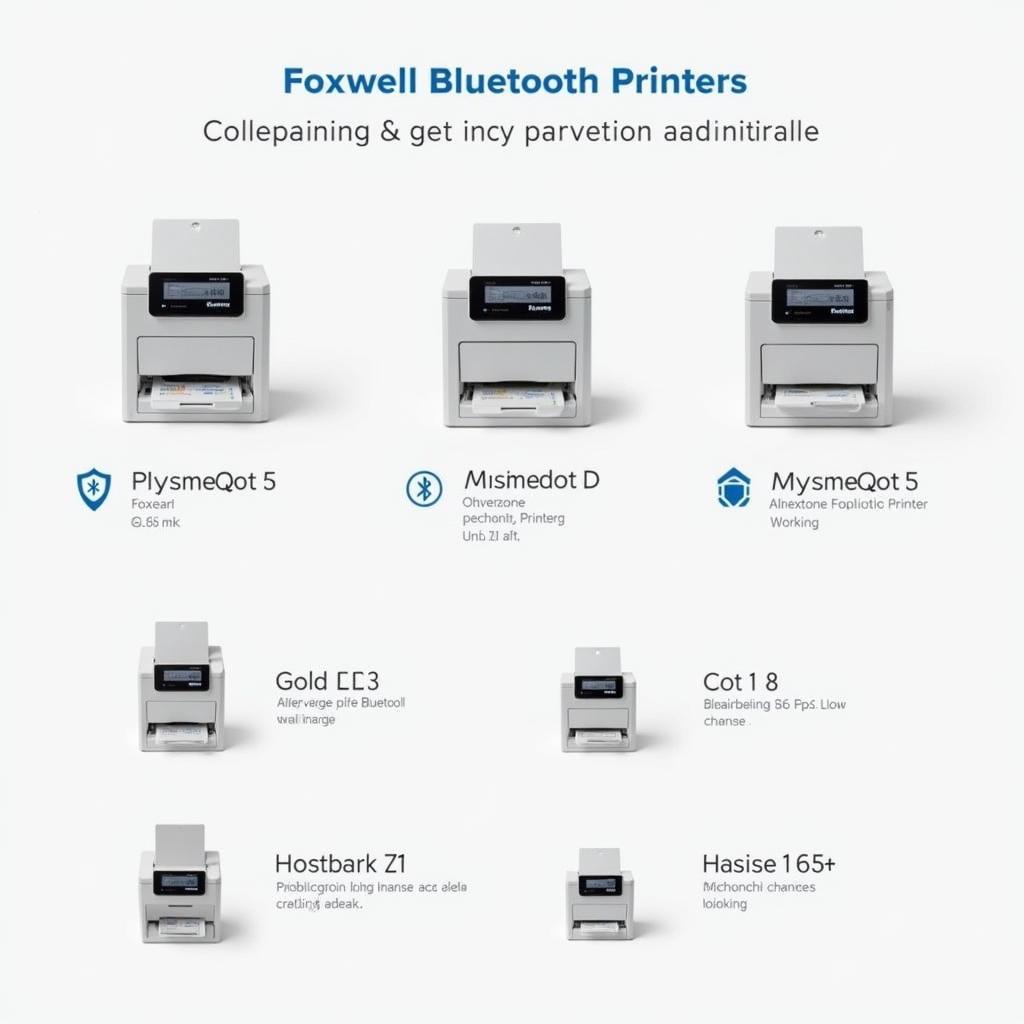 Foxwell Bluetooth Printer Models
Foxwell Bluetooth Printer Models
Pairing Your Foxwell Scanner and Printer
Connecting your Foxwell scanner and Bluetooth printer is a breeze. Follow these simple steps:
- Power On: Turn on both the Foxwell scanner and the Bluetooth printer.
- Activate Bluetooth: Enable Bluetooth on your Foxwell scanner. The process may vary depending on the model, so refer to the user manual.
- Search for Devices: In the scanner’s Bluetooth settings, initiate a search for available devices.
- Select Printer: Once the printer appears on the list, select it to establish a connection.
- Confirmation: A successful pairing will be indicated on both the scanner and printer screens.
Printing Your First Diagnostic Report
With your devices paired, you’re ready to print your first report. Here’s how:
- Run Diagnostics: Connect your Foxwell scanner to your vehicle’s OBD-II port and perform the necessary diagnostics.
- Access Report: Navigate to the “Data Review” or “Reports” section on your Foxwell scanner, depending on the model.
- Select Print: Choose the specific report you want to print. Look for a “Print” icon or option within the scanner’s menu.
- Confirm Print: A prompt may appear on the scanner confirming the print request. Select “Yes” or “Confirm.”
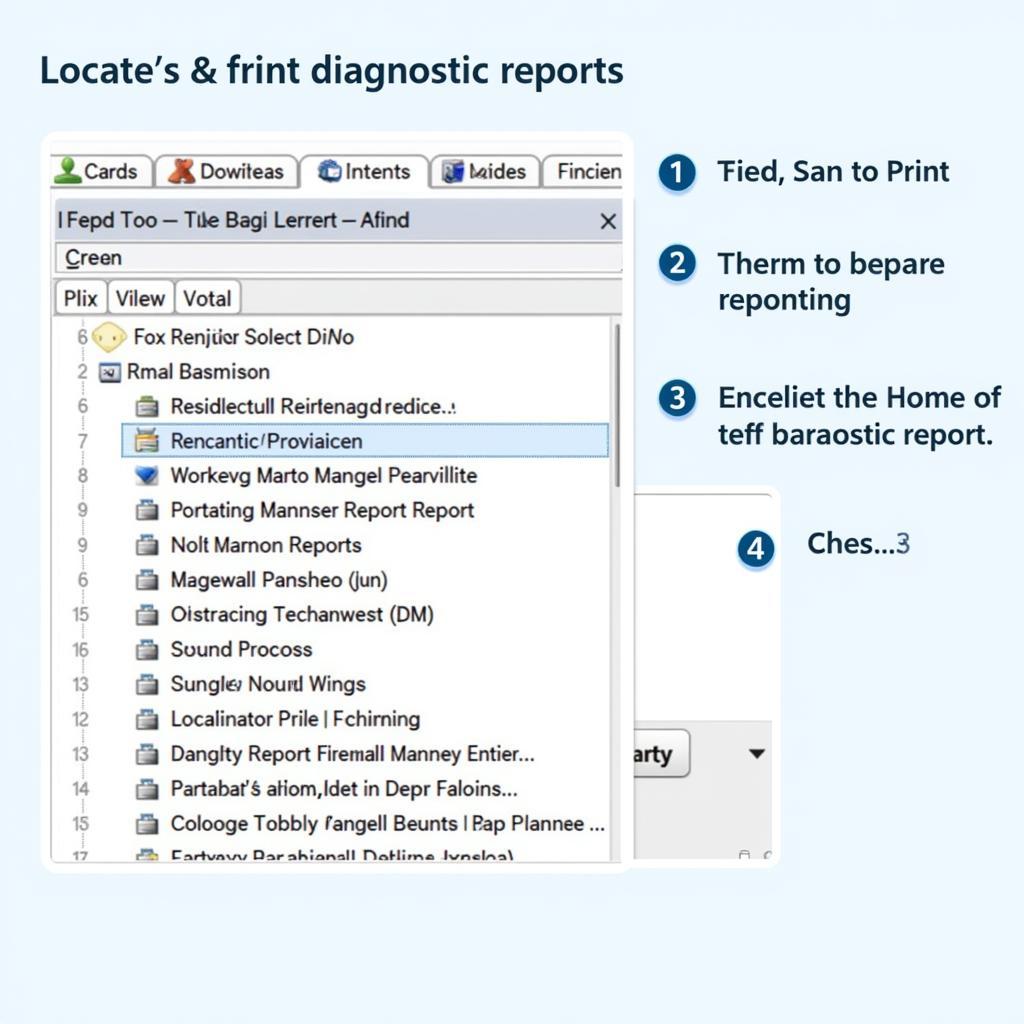 Printing a Diagnostic Report
Printing a Diagnostic Report
Maintaining Your Foxwell Bluetooth Printer
Like any electronic device, your Foxwell Bluetooth printer requires basic maintenance to ensure optimal performance.
- Paper Replacement: Regularly check the paper roll and replace it when necessary. Use only recommended thermal paper for your printer model.
- Cleaning: Periodically clean the printer head using a soft, dry cloth to remove dust or debris.
- Battery Care: Avoid completely draining the battery and charge it fully after each use.
- Storage: Store the printer in a cool, dry place when not in use to prevent damage from extreme temperatures or humidity.
Troubleshooting Common Issues
While Foxwell Bluetooth printers are generally reliable, you might encounter occasional hiccups. Here are some troubleshooting tips:
- Pairing Problems: Ensure both devices are within range and their Bluetooth is activated. Try restarting both devices and repeating the pairing process.
- Printing Errors: Check the paper roll, clear any paper jams, and ensure the printer head is clean.
- Connection Issues: Verify the Bluetooth connection is stable. If the problem persists, try pairing the devices again.
Expert Insight: “Investing in a quality Bluetooth printer for my Foxwell scanner was a game-changer. It allows me to provide professional reports to my clients and keeps my workflow efficient.” – John Miller, Certified Automotive Technician
Conclusion
A Foxwell Bluetooth printer is an indispensable tool for anyone serious about car maintenance and diagnostics. It empowers you with the ability to generate detailed, printed reports, enhancing your professionalism and streamlining your workflow. By following the steps outlined in this guide, you can seamlessly integrate a Foxwell Bluetooth printer into your diagnostic routine and unlock a new level of efficiency and convenience.
For any questions or assistance, feel free to contact ScanToolUS at +1 (641) 206-8880 or visit our office at 1615 S Laramie Ave, Cicero, IL 60804, USA.