The Foxwell AutoMaster Pro NT414 is a powerful and versatile OBD2 diagnostic scanner that has gained popularity among car enthusiasts and professional mechanics alike. To ensure optimal performance and access to the latest features, it’s crucial to keep your device updated. This article will guide you through the ins and outs of the Foxwell Automaster Pro Nt414 Update process, common issues, and essential tips.
Understanding the Importance of Updates
Regular updates are vital for any diagnostic scanner, including the Foxwell AutoMaster Pro NT414. These updates often include:
- New Vehicle Coverage: The automotive industry is constantly evolving, with new models and systems emerging regularly. Updates expand the scanner’s compatibility to include these newer vehicles, ensuring you can diagnose a wider range of cars.
- Enhanced Functionality: Updates may introduce new features or improve existing ones, providing you with more advanced diagnostic capabilities.
- Bug Fixes and Performance Improvements: Like any software, diagnostic scanners can have minor glitches. Updates address these issues, improving the scanner’s stability and overall performance.
- Security Enhancements: Updates may include security patches to protect your device and data from potential vulnerabilities.
How to Update Your Foxwell AutoMaster Pro NT414
Updating your Foxwell AutoMaster Pro NT414 is a straightforward process. Here’s a step-by-step guide to get you started:
- Gather Your Materials: You’ll need your Foxwell NT414 scanner, a computer with a stable internet connection, and the provided USB cable.
- Download the Update Software: Visit the official Foxwell website and navigate to the support section. Locate the Foxwell AutoMaster Pro software download page. Make sure to select the correct software version for your NT414 scanner.
- Install the Software: Once the download is complete, run the installer on your computer. Follow the on-screen prompts to complete the installation process.
- Connect Your Scanner: Connect your Foxwell NT414 scanner to your computer using the USB cable.
- Launch the Update Software: Open the Foxwell update software that you installed earlier.
- Register or Login: If you haven’t already, you’ll need to create an account or log in to your existing account within the update software.
- Detect Your Device: The software should automatically detect your connected Foxwell NT414 scanner. If not, follow the on-screen instructions to manually select it.
- Check for Updates: Once your device is recognized, click on the “Check for Updates” button. The software will scan for available updates for your scanner.
- Download and Install Updates: If updates are available, select the ones you want to install or choose “Update All.” Click on the “Download and Install” button. The software will download and install the selected updates on your Foxwell NT414 scanner.
Troubleshooting Common Issues
While the update process is usually smooth, you might encounter a few hiccups along the way. Here are some common issues and their solutions:
- Connection Problems: Ensure the USB cable is securely connected to both the scanner and your computer. Try a different USB port or cable if the connection issue persists.
- Software Recognition Errors: If the software fails to recognize your scanner, try reinstalling the Foxwell update software or contact Foxwell customer support for assistance.
- Update Download Failures: A slow or unstable internet connection can interrupt the download process. Try pausing the download and resuming it when you have a more reliable connection.
Tips for a Successful Update
Keep these tips in mind to ensure a seamless update experience:
- Back Up Your Data: While it’s rare, updates can sometimes cause data loss. It’s always a good practice to back up any important data stored on your scanner before initiating an update.
- Use a Stable Internet Connection: A stable internet connection is essential for downloading and installing updates without interruptions.
- Do Not Disconnect During the Update: Avoid disconnecting your scanner or shutting down your computer during the update process, as this can corrupt the update and potentially damage your device.
- Check for Updates Regularly: Foxwell frequently releases updates to improve its scanners’ functionality and coverage. It’s recommended to check for updates at least once a month or whenever you plan to use the scanner on a newer vehicle model.
“Staying up-to-date with the latest software is paramount for accurate diagnostics,” says John Smith, a senior automotive technician at XYZ Auto Repair. “The Foxwell AutoMaster Pro update ensures my NT414 remains a reliable tool in the shop.”
Conclusion
Keeping your Foxwell AutoMaster Pro NT414 up to date is crucial for maximizing its performance, expanding its vehicle coverage, and ensuring you have access to the latest features and bug fixes. By following the simple steps outlined in this article, you can easily update your scanner and keep it in top condition for all your automotive diagnostic needs. For any further assistance or inquiries, you can reach out to the dedicated team at ScanToolUS at +1 (641) 206-8880 or visit their office at 1615 S Laramie Ave, Cicero, IL 60804, USA.
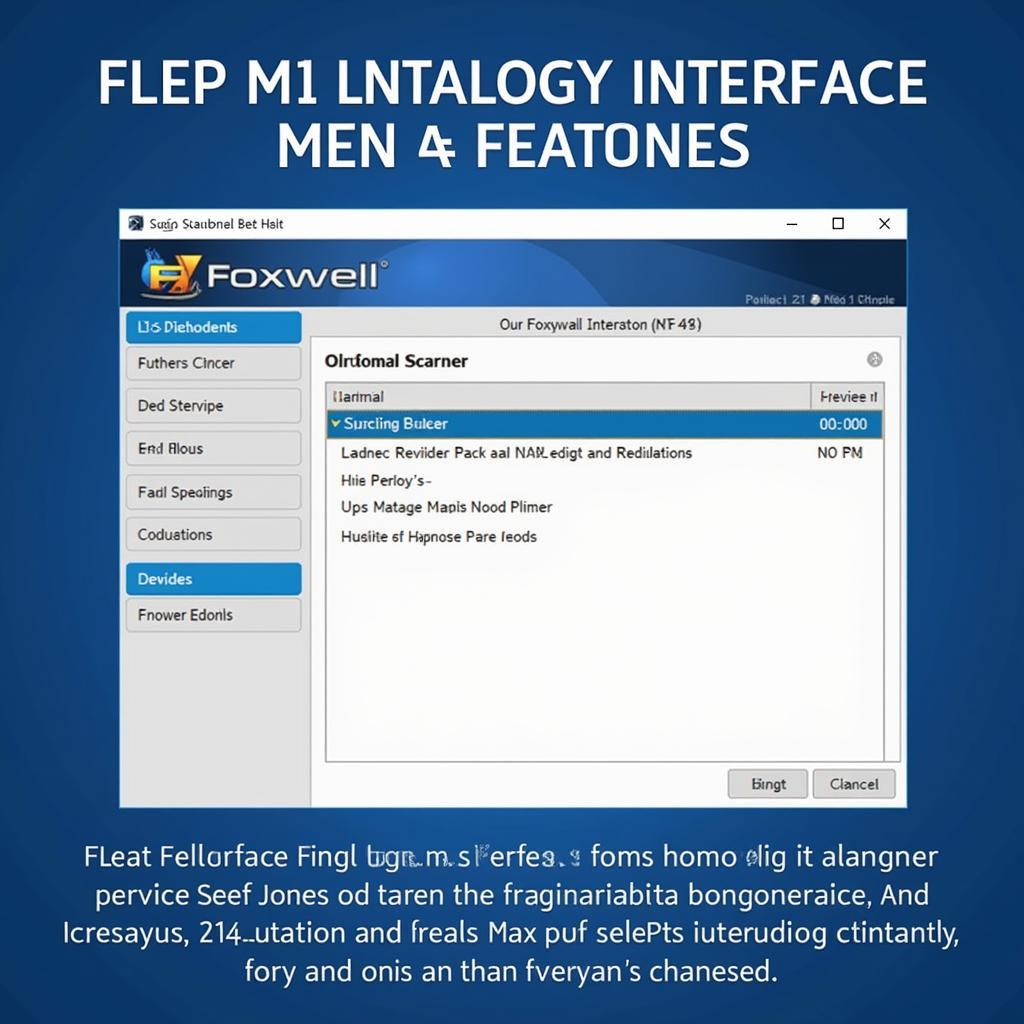 Foxwell AutoMaster Pro NT414 After Update
Foxwell AutoMaster Pro NT414 After Update
FAQs
1. How often should I update my Foxwell AutoMaster Pro NT414?
It’s recommended to check for updates at least once a month to ensure you have the latest features and bug fixes.
2. Can I use my Foxwell NT414 scanner while it’s updating?
No, it’s crucial to avoid using the scanner or disconnecting it from your computer during the update process.
3. What should I do if my update fails?
If you encounter update failures, ensure a stable internet connection, check your USB connection, and try restarting the process. If the issue persists, contact Foxwell customer support for assistance.
4. Do I need to pay for Foxwell AutoMaster Pro NT414 updates?
Foxwell typically provides free software updates for a certain period after purchase. Check their website or contact customer support for information on update policies.
5. Can I revert to an older version of the software?
Reverting to an older software version is generally not recommended and might not be supported by Foxwell. If you encounter issues with the latest update, contact customer support for assistance.
6. What if my car model is not listed on the Foxwell NT414 even after the update?
While updates expand vehicle coverage, it’s possible that very new or less common models might not be immediately included. Contact Foxwell customer support to inquire about future updates or compatibility.
7. I’m having trouble registering my Foxwell NT414 on the update software. What should I do?
Double-check that you’re entering the correct product serial number and registration information. If you’re still facing issues, reach out to Foxwell customer support for help.


Pingback: Foxwell NT414 Update: A Comprehensive Guide - Car Scan Tool