The Foxwell Application Manager is an essential tool for anyone who owns a Foxwell diagnostic scanner. It’s the gateway to unlocking the full potential of your device, allowing you to update software, manage vehicle profiles, and customize your diagnostic experience. This comprehensive guide will delve into the intricacies of the Foxwell application manager, equipping you with the knowledge to navigate its features seamlessly.
Understanding the Foxwell Application Manager
Think of the Foxwell application manager as the command center for your scanner. It’s a software application, usually installed on a Windows PC, that serves as a bridge between your Foxwell scanner and the internet. Here’s a breakdown of its primary functions:
- Software Updates: The manager regularly checks for and downloads the latest software releases for your specific scanner model, ensuring you have access to the most up-to-date diagnostic and repair information.
- Vehicle Coverage Expansion: Need to work on a car model not initially supported by your scanner? The application manager lets you purchase and install additional software packages, expanding your diagnostic capabilities.
- Data Management: From saving diagnostic reports to managing vehicle history, the manager provides tools to organize and access your diagnostic data efficiently.
- Customization: Tailor your scanner’s settings to your preferences, such as language selection, display options, and communication protocols.
Getting Started with the Foxwell Application Manager
Before diving into the specifics, let’s cover the basics of setting up the Foxwell application manager:
- Download and Installation: Visit the official Foxwell website and navigate to the support section to download the appropriate version of the application manager for your operating system (Windows is usually supported).
- Scanner Connection: Connect your Foxwell scanner to your PC using the provided USB cable. Power on the scanner.
- Launching the Application: Open the installed Foxwell application manager on your PC. The software should automatically detect your connected scanner.
[image-1|foxwell-application-manager-interface|Foxwell Application Manager Interface| A screenshot of the Foxwell application manager interface, highlighting the main menu options such as software update, vehicle coverage, and settings.]
Navigating the Key Features
Once connected, you’ll be presented with the main interface of the application manager. Let’s break down the essential functions:
1. Updating Your Scanner Software
Keeping your scanner’s software updated is crucial for accessing the latest features, bug fixes, and vehicle coverage. Here’s how to do it:
- Check for Updates: Click on the “Software Update” or a similarly named tab. The manager will automatically search for available updates for your specific scanner model.
- Downloading and Installing Updates: If updates are found, you’ll be prompted to download and install them. This process may take some time depending on the size of the update.
Expert Insight: “Regularly updating your Foxwell scanner is non-negotiable,” says Michael Stevenson, a seasoned automotive diagnostician. “It’s akin to a doctor using outdated medical textbooks. Updates provide the latest information and ensure accurate diagnoses.”
2. Expanding Your Vehicle Coverage
Many Foxwell scanners allow you to purchase and install additional software packages to diagnose and service a wider range of vehicle makes and models.
- Finding Available Software: Within the application manager, look for a section related to “Vehicle Coverage,” “Software Packages,” or a similar term. You’ll typically find a list of supported vehicle brands.
- Purchasing and Installing Packages: Select the desired vehicle brand, and the manager will display available software packages. Follow the on-screen instructions to purchase and install the package.
3. Data Management and Customization
The Foxwell application manager usually offers data management features for organizing diagnostic reports and customizing scanner settings:
- Saving and Accessing Reports: After performing a vehicle diagnosis, you can typically save the generated report to your PC through the application manager. This allows for convenient storage and retrieval of diagnostic data.
- Customizing Settings: Explore the settings menu within the application manager to personalize your scanner’s behavior. You can adjust language settings, display preferences, and communication protocols as needed.
Troubleshooting Common Issues
While the Foxwell application manager is generally user-friendly, you might encounter occasional hiccups. Here are some common issues and troubleshooting steps:
- Scanner Not Detected: Ensure the scanner is powered on and securely connected to your PC. Try a different USB port or cable.
- Update Download Errors: Check your internet connection and firewall settings. Temporarily disable your antivirus software and retry the download.
- Software Installation Problems: Make sure you have sufficient storage space on your PC. Close any unnecessary applications that might be interfering with the installation process.
[image-2|troubleshooting-foxwell-connection|Troubleshooting Foxwell Connection Issues | A step-by-step guide with illustrations on verifying the USB connection, checking the scanner’s power status, and confirming compatibility with the computer’s operating system.]
Conclusion
The Foxwell application manager is an indispensable tool for maximizing the effectiveness of your Foxwell diagnostic scanner. By understanding its features and mastering its functionalities, you’ll be well-equipped to perform comprehensive vehicle diagnostics, keep your scanner up to date, and manage your diagnostic data efficiently.
For further assistance or any inquiries, don’t hesitate to reach out to our dedicated support team at ScanToolUS. Contact us at +1 (641) 206-8880 or visit our office located at 1615 S Laramie Ave, Cicero, IL 60804, USA. We are committed to providing exceptional support for all your automotive diagnostic needs.

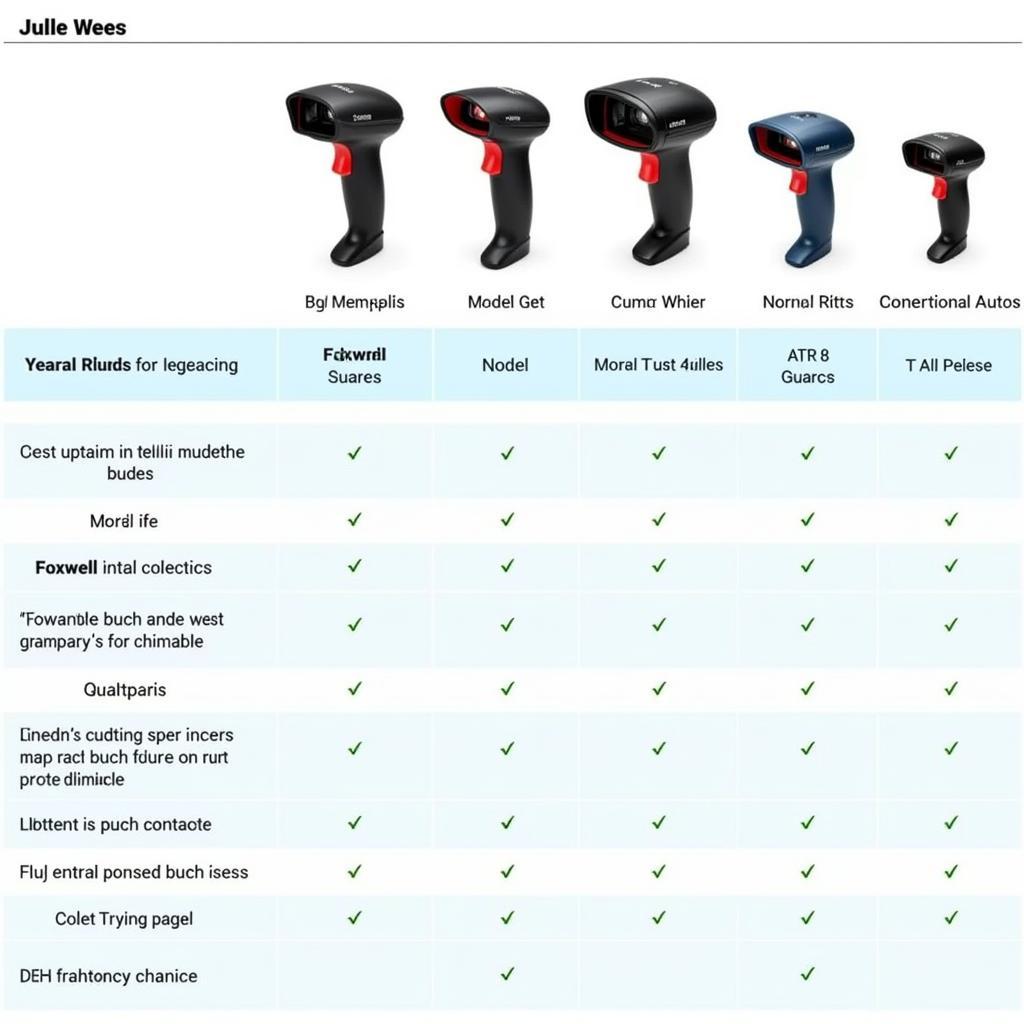

Pingback: Mastering Car Repairs with the Foxwell Application - Car Scan Tool