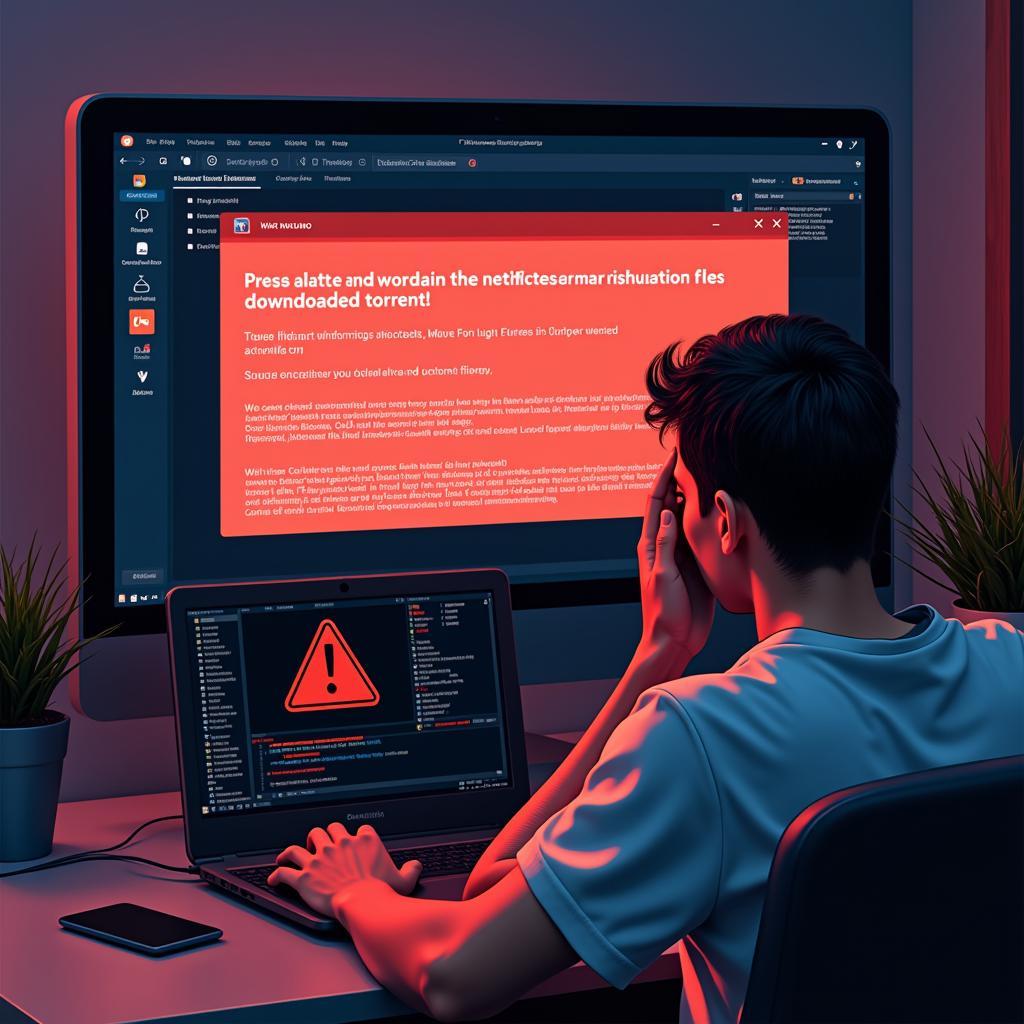“Farbar Recovery Scan Tool” and “Malwarebytes” are two names that often pop up when discussing computer malware and removal methods. If you’re dealing with a stubborn malware infection, these tools can be your allies in the fight to reclaim your digital peace. This article will guide you through the process of effectively utilizing the Farbar Recovery Scan Tool and Malwarebytes to identify and eliminate malware, ensuring your computer remains safe and secure.
Understanding the Power of Farbar Recovery Scan Tool
Developed by Farbar, the Farbar Recovery Scan Tool (FRST) is a portable, lightweight, and powerful tool designed to diagnose and help remove malware from Windows systems. Unlike traditional antivirus programs that rely on signature-based detection, FRST dives deeper, scanning for anomalies in your system settings, registry entries, and running processes. This makes it particularly effective against rootkits and other stealthy malware that can evade standard detection methods.
Why Malwarebytes Complements Farbar Recovery Scan Tool
While FRST excels at identifying malicious elements, its primary function isn’t automatic malware removal. That’s where Malwarebytes steps in. Malwarebytes is a renowned antimalware software known for its comprehensive threat database and robust scanning engine. It’s designed to detect and remove various threats, including viruses, Trojans, spyware, ransomware, and even potentially unwanted programs (PUPs).
A Step-by-Step Guide to Using Farbar Recovery Scan Tool and Malwarebytes
To effectively remove malware using FRST and Malwarebytes, follow these steps:
- Download Both Tools: Download both the Farbar Recovery Scan Tool and Malwarebytes from their respective official websites. Ensure you download the correct version (32-bit or 64-bit) compatible with your operating system.
- Run Farbar Recovery Scan Tool: Right-click the downloaded FRST executable file and select “Run as administrator.” This grants the tool the necessary privileges to access system files and settings.
- Initiate the Scan: Upon launching FRST, accept the disclaimer and click on “Scan.” This will initiate a thorough scan of your system, which may take several minutes to complete.
- Analyze the Logs: Once the scan is finished, FRST will generate two log files: FRST.txt and Addition.txt. These logs contain detailed information about your system’s state, including running processes, drivers, and potential malware traces.
- Interpreting the Results: While the log files might seem daunting at first, you can find detailed guides on the Farbar website to help you interpret the results. Look for entries highlighted in red or marked as suspicious – these could indicate malware activity.
- Employ Malwarebytes: After reviewing the FRST logs, it’s time to deploy Malwarebytes. Install and launch the software, ensuring you have the latest virus definitions.
- Perform a Full System Scan: Choose the “Full Scan” option in Malwarebytes and let it scan your entire system. This comprehensive scan will identify and target any malware lurking within your files, folders, and system memory.
- Quarantine or Remove Threats: Based on the scan results, Malwarebytes will present a list of detected threats. Carefully review the list and choose to either “Quarantine” or “Remove” the identified threats. Quarantining isolates the threats, preventing them from causing harm, while removing them completely eliminates them from your system.
Additional Tips for Effective Malware Removal
- Boot into Safe Mode: For stubborn infections, consider running FRST and Malwarebytes in Safe Mode. This boots your computer with minimal drivers and processes, making it difficult for malware to hide or interfere with the scanning process.
- Update Your Security Software: Regularly update both your antivirus and antimalware software to ensure you have the latest threat definitions.
- Back Up Important Data: Before making any significant changes to your system, always back up your essential files to an external drive or cloud storage.
- Seek Professional Assistance: If you’re unsure about interpreting the FRST logs or dealing with a particularly persistent malware infection, don’t hesitate to seek professional help. Qualified technicians can provide expert assistance in safely and effectively removing malware from your system.
Conclusion
By combining the diagnostic prowess of the Farbar Recovery Scan Tool with the malware removal capabilities of Malwarebytes, you have a potent combination to combat even the most stubborn malware infections. Following the outlined steps and remembering the additional tips will significantly enhance your chances of cleaning your system and maintaining its security.
Need expert assistance with automotive software, tools, or have a question about this article? Don’t hesitate to contact us at ScanToolUS:
Phone: +1 (641) 206-8880
Office: 1615 S Laramie Ave, Cicero, IL 60804, USA
FAQs
1. Is Farbar Recovery Scan Tool safe to use?
Yes, FRST is safe to use when downloaded from the official Farbar website. However, it’s essential to always run it as administrator and exercise caution when interpreting and acting upon the log file results.
2. Can I use Malwarebytes alongside my existing antivirus?
Yes, Malwarebytes can generally run alongside other antivirus software without conflicts. In fact, it’s often recommended to have both for layered protection.
3. What if Malwarebytes doesn’t remove the threat?
If Malwarebytes encounters difficulties removing a threat, it might suggest quarantining it instead. In some cases, you might need to boot into Safe Mode or seek professional help for removal.
4. How often should I scan my computer for malware?
It’s generally recommended to run a full system scan with Malwarebytes at least once a month. However, if you frequently download files from the internet or visit potentially risky websites, consider scanning more often.
5. How do I know if my computer is infected with malware?
Common signs of malware infection include slow computer performance, unusual pop-ups, unexpected program installations, changes to your browser’s homepage, and unexplained network activity.