Troubleshooting your Epson printer on a Mac can be a frustrating experience. Whether you’re dealing with paper jams, connectivity issues, or poor print quality, finding the right solution can be time-consuming. Fortunately, Epson provides diagnostic tools specifically designed for Mac users to help pinpoint and resolve these common printing problems. This comprehensive guide explores the Epson Printer Diagnostics Tool For Mac, providing insights and practical advice to help you get your printer back up and running smoothly.
Understanding the Epson Printer Diagnostics Tool
The Epson printer diagnostics tool for Mac is a software application designed to help users diagnose and fix printer problems. It offers a range of features, including checking ink levels, cleaning print heads, and troubleshooting connectivity issues. The tool simplifies the troubleshooting process, guiding users through a series of steps to identify the root cause of the problem. Knowing how to effectively use this tool can save you valuable time and effort.
Why Use the Epson Printer Diagnostics Tool?
Using the diagnostic tool offers several advantages. It provides a structured approach to troubleshooting, helping even novice users navigate the process efficiently. The tool allows for quick identification of common issues, such as low ink levels or paper jams, preventing unnecessary troubleshooting steps. Furthermore, it can help you avoid costly repairs by identifying problems that you can resolve yourself.
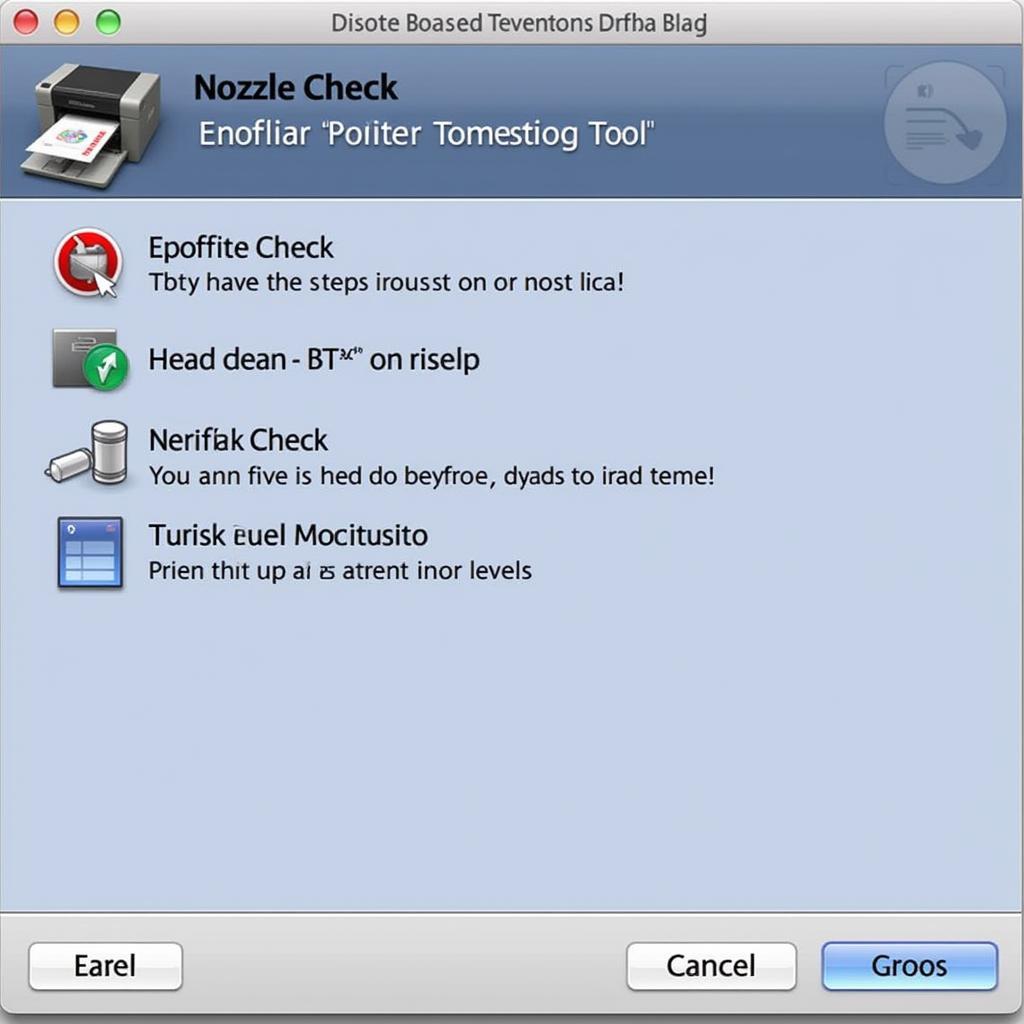 Epson Printer Diagnostics Tool Interface on Mac
Epson Printer Diagnostics Tool Interface on Mac
Common Epson Printer Problems and Solutions
Several common Epson printer problems can be easily resolved using the diagnostic tool. Let’s explore some of these issues and their solutions:
Print Quality Issues
Poor print quality, such as faded text or blurry images, can often be resolved by cleaning the print heads. The diagnostic tool guides you through the head cleaning process, ensuring optimal performance. If cleaning the print heads doesn’t solve the problem, it might indicate a need for new ink cartridges.
Connectivity Problems
If your Mac isn’t communicating with your Epson printer, the diagnostic tool can help pinpoint the source of the connection problem. It checks for network connectivity, USB cable issues, and driver compatibility.
Paper Jams
Paper jams are a common frustration. The diagnostic tool provides step-by-step instructions on how to safely clear paper jams, minimizing the risk of damaging your printer.
Low Ink Levels
Running out of ink in the middle of a print job is never ideal. The diagnostic tool displays the current ink levels for each cartridge, allowing you to proactively replace them before they run out.
“Regularly using the Epson printer diagnostic tool is like giving your printer a regular check-up. It helps prevent problems before they arise and ensures smooth operation,” says John Miller, Senior Printer Technician at Print Solutions Inc.
How to Use the Epson Printer Diagnostics Tool for Mac
Accessing the Epson printer diagnostics tool is straightforward. Typically, you can find it in the “Applications” folder under the “Epson Software” directory. Once you’ve located the tool, double-click to launch it. The interface is user-friendly, providing clear instructions for each diagnostic function.
Performing a Nozzle Check
The nozzle check function helps identify clogged print heads by printing a test pattern. This pattern allows you to see if any of the nozzles are blocked, indicating the need for a head cleaning.
Checking Ink Levels
The diagnostic tool provides a visual representation of the ink levels for each cartridge, making it easy to monitor ink usage and avoid running out at an inconvenient time.
“Don’t wait for your printer to stop working before using the diagnostic tool. Regular checks can save you a lot of headaches down the road,” advises Sarah Johnson, Lead Technician at Ink Experts.
Conclusion
The Epson printer diagnostics tool for Mac is an invaluable resource for troubleshooting and maintaining your Epson printer. By utilizing the tool’s features, you can quickly diagnose and resolve common printing problems, ensuring optimal performance and extending the life of your printer. Remember, regular maintenance is key to keeping your printer running smoothly. If you need further assistance, please don’t hesitate to contact ScanToolUS at +1 (641) 206-8880 or visit our office at 1615 S Laramie Ave, Cicero, IL 60804, USA.

