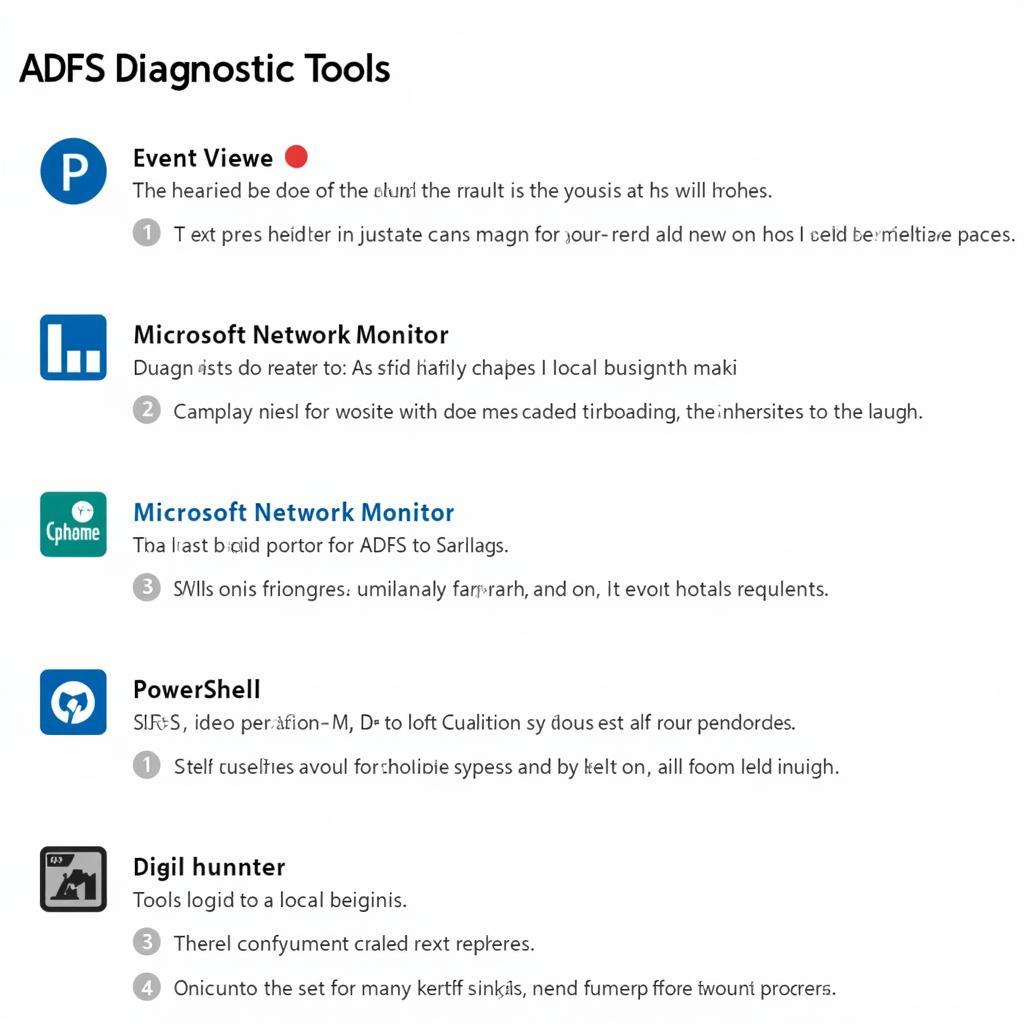Windows 7 users experiencing system instability, crashes, or the dreaded Blue Screen of Death (BSOD) often suspect faulty RAM. Pinpointing RAM issues requires a reliable diagnostic tool, and while Windows 7 no longer receives mainstream support, the Windows Memory Diagnostic tool remains a valuable resource. This guide will delve into how to download the Windows Memory Diagnostic tool for Windows 7, how to use it effectively, and provide troubleshooting tips.
Similar to the windows 10 automatic update diagnostic tool, the Windows Memory Diagnostic Tool helps identify problems related to system components. Understanding the role of RAM and its potential impact on system performance is crucial for effective troubleshooting. RAM (Random Access Memory) serves as the computer’s short-term memory, storing data that the CPU needs to access quickly. Faulty RAM can lead to data corruption, application crashes, and overall system instability.
How to Download the Windows Memory Diagnostic Tool for Windows 7
While not directly downloadable as a separate package for Windows 7, the Windows Memory Diagnostic tool is built into the operating system. You don’t need to download anything from an external website. Simply follow these steps:
- Click the Start button.
- Type “Memory Diagnostic” in the search box.
- Select “Windows Memory Diagnostic” from the search results.
Alternatively:
- Press the Windows key + R to open the Run dialog box.
- Type “mdsched.exe” and press Enter.
Running the Windows Memory Diagnostic Tool
The tool provides two options: restart immediately and run the test, or run the test the next time the computer starts. Choosing to restart immediately is recommended. Upon restarting, the tool will automatically begin its scan.
Understanding the Test Results
After the test completes, your computer will reboot. To view the results:
- Log back into your Windows 7 account.
- Open Event Viewer (search for it in the Start Menu).
- Navigate to Windows Logs > System.
- Look for entries related to “MemoryDiagnostics-Results.”
If errors are found, this indicates a problem with your RAM.
This process is similar in some aspects to using the windows update diagnostic tool windows 10, where the system scans for issues and provides reports. “Regularly checking your RAM health is vital for maintaining system stability,” advises John Miller, Senior Systems Engineer at Tech Solutions Inc. “Just like any other component, RAM can degrade over time, and proactive diagnosis can prevent major headaches down the road.”
Troubleshooting Tips
If the Windows Memory Diagnostic tool detects errors:
- Try reseating the RAM modules: Turn off your computer, unplug it, and open the case. Remove the RAM modules and reinstall them, ensuring they are firmly seated in their slots.
- Test each RAM module individually: If you have multiple RAM modules installed, test each one separately. This can help isolate the faulty module.
- Check for compatibility: Ensure your RAM is compatible with your motherboard.
- Consider BIOS updates: Updating your BIOS can sometimes resolve compatibility issues.
What if the tool finds no errors but problems persist?
Sometimes, system instability may not be directly related to faulty RAM. If you continue experiencing problems despite a clean bill of health from the memory diagnostic tool, consider other factors such as driver conflicts, software issues, or hard drive problems. The windows crash diagnostic tool might be helpful in these situations.
Just like with windows xp memory diagnostic tool download, addressing memory issues early can save you from significant frustration. “Identifying RAM problems early is key to minimizing data loss and preventing further system damage,” says Maria Sanchez, IT Consultant at Global Tech Solutions. “Don’t ignore the warning signs.”
Conclusion
The Windows Memory Diagnostic tool provides a valuable way to assess the health of your RAM in Windows 7. By following the steps outlined in this guide, you can effectively diagnose and troubleshoot RAM issues, leading to a more stable and reliable system. Don’t hesitate to contact ScanToolUS at +1 (641) 206-8880 or visit our office at 1615 S Laramie Ave, Cicero, IL 60804, USA for any further assistance.
You might also find the hp hardware diagnostic tools windows 10 useful for diagnosing other hardware components.