Troubleshooting your Mac can be a real headache, especially when you’re not sure where to start. Is it a software glitch or a hardware issue? Thankfully, there’s a powerful tool at your disposal: the Mac OS Hardware Diagnostic Tool. This guide will walk you through everything you need to know about downloading, running, and understanding this essential utility.
What is the Mac OS Hardware Diagnostic Tool?
The Mac OS Hardware Diagnostic Tool, also known as Apple Diagnostics or Apple Hardware Test, is a powerful utility pre-installed on your Mac. It’s designed to identify potential problems with your Mac’s hardware, including issues with the logic board, memory, sensors, and more.
[image-1|mac-hardware-diagnostics|Mac Hardware Diagnostics Screenshot|A screenshot of the Mac Hardware Diagnostics tool running, displaying test options and system information.]
Think of it as a check-up for your Mac’s physical components. By running this tool, you can gain valuable insights into what might be causing those frustrating crashes, slowdowns, or other unexpected behavior.
Why Download the Mac OS Hardware Diagnostic Tool?
You might be wondering why you’d need to download a tool that’s already on your Mac. Here’s the catch: the version pre-installed on your Mac might be outdated. Downloading the latest version ensures you have access to the most up-to-date tests and diagnostics, giving you the most accurate results.
Plus, if you’ve had to reinstall your operating system or have an older Mac, downloading the tool might be necessary.
How to Download the Mac OS Hardware Diagnostic Tool
The download process is relatively straightforward, even for those who aren’t tech-savvy. Here’s a step-by-step guide:
- Check Your Internet Connection: Make sure you have a stable internet connection as you’ll be downloading files from Apple’s servers.
- Back Up Your Data (Optional but Recommended): While the diagnostic tool itself won’t affect your data, it’s always a good practice to back up important files before running any system diagnostics.
- Visit Apple’s Support Website: Go to the official Apple Support website and navigate to the downloads section. You can find the Mac OS Hardware Diagnostic Tool there.
- Locate the Correct Version: Apple offers different versions of the tool based on your Mac model and operating system. Ensure you download the version compatible with your specific setup.
- Start the Download: Click the download link for your specific version. The download size might vary, but it’s generally small.
[image-2|downloading-mac-diagnostics|Downloading Mac Diagnostics|An image depicting a progress bar showing the download of the Mac OS Hardware Diagnostic Tool.]
How to Run the Mac OS Hardware Diagnostic Tool
Once you’ve downloaded the tool, it’s time to put it to work. Here’s how to run the diagnostics:
- Connect to Power: Plug in your Mac to a power source. This ensures the test runs smoothly without any interruptions.
- Disconnect Peripherals: Disconnect any external devices connected to your Mac, such as printers, external hard drives, or USB hubs.
- Restart Your Mac: Click the Apple logo in the top-left corner of your screen and select “Restart.”
- Hold Down the D Key: Immediately after hearing the startup chime, press and hold the “D” key on your keyboard. Keep holding it until you see the Apple Hardware Test icon or the Apple Diagnostics logo.
- Select Your Language: Choose your preferred language from the list of options.
- Start the Test: Click the “Test” button to initiate the diagnostic process. You can choose to run a basic test or a more comprehensive one.
[image-3|running-mac-diagnostics|Running Mac Diagnostics|A picture showcasing the interface of the Mac OS Hardware Diagnostic Tool, highlighting the “Test” button and other options.]
Understanding the Results
After the test completes, you’ll receive a report with the results. The report might include cryptic error codes, but don’t panic!
- No Issues Found: If the test doesn’t find any problems, you’ll see a message indicating everything is working correctly.
- Error Codes: If issues are detected, you’ll likely see one or more error codes. Make a note of these codes as you’ll need them for troubleshooting.
You can find detailed explanations of these error codes on Apple’s support website. For example, if you see an error related to your hard drive, you might need to run disk utilities or consider replacing the drive. If you’re unsure how to interpret the results, don’t hesitate to contact Apple Support or a qualified technician for assistance.
Additional Tips and FAQs
- Run Diagnostics Regularly: It’s a good idea to run the Mac OS Hardware Diagnostic Tool periodically, even if you’re not experiencing any issues. This can help catch potential problems early on.
- Internet Connection Required: For some tests, an active internet connection might be required to access the latest diagnostics from Apple.
- Safe to Use: Rest assured, the diagnostic tool won’t harm your data or make any changes to your system settings.
FAQs:
- Can I download the Mac OS Hardware Diagnostic Tool on a Windows computer? No, the tool is designed to run exclusively on Mac operating systems.
- What should I do if the diagnostic tool freezes? Try restarting your Mac and running the tool again. If the problem persists, contact Apple Support.
- How long does the diagnostic test take? The duration varies depending on the type of test you choose and the specifications of your Mac. A basic test might take a few minutes, while a more comprehensive one could take an hour or more.
Need Further Assistance?
If you’re facing persistent Mac issues or need help interpreting the diagnostic results, don’t hesitate to contact us at ScanToolUS. Our team of experts is here to provide you with reliable support and guidance.
ScanToolUS
Phone: +1 (641) 206-8880
Office: 1615 S Laramie Ave, Cicero, IL 60804, USA
We can help you diagnose and troubleshoot a wide range of Mac problems, from hardware failures to software glitches. Contact us today and let us help you get your Mac back in tip-top shape.


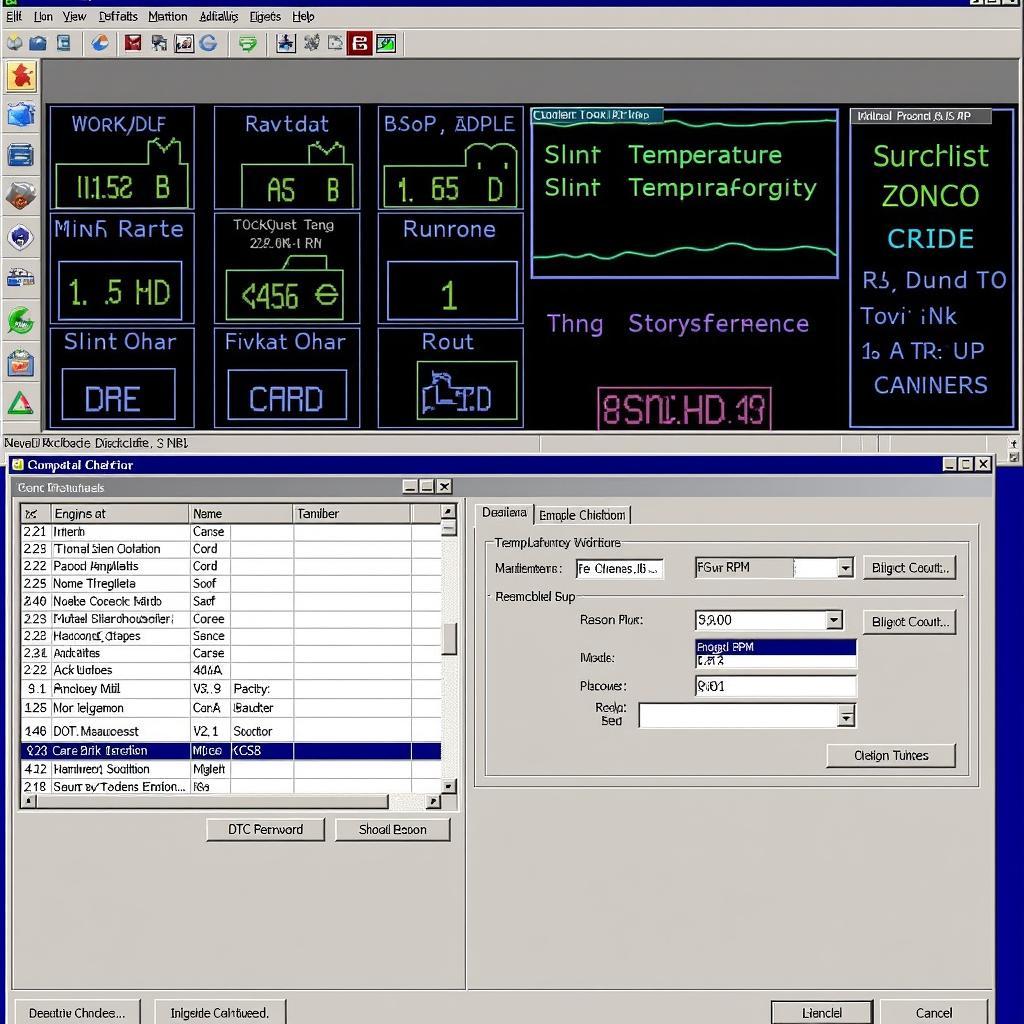
Pingback: Mastering Mac Hardware Diagnostic Tool: A Comprehensive Guide - Car Scan Tool