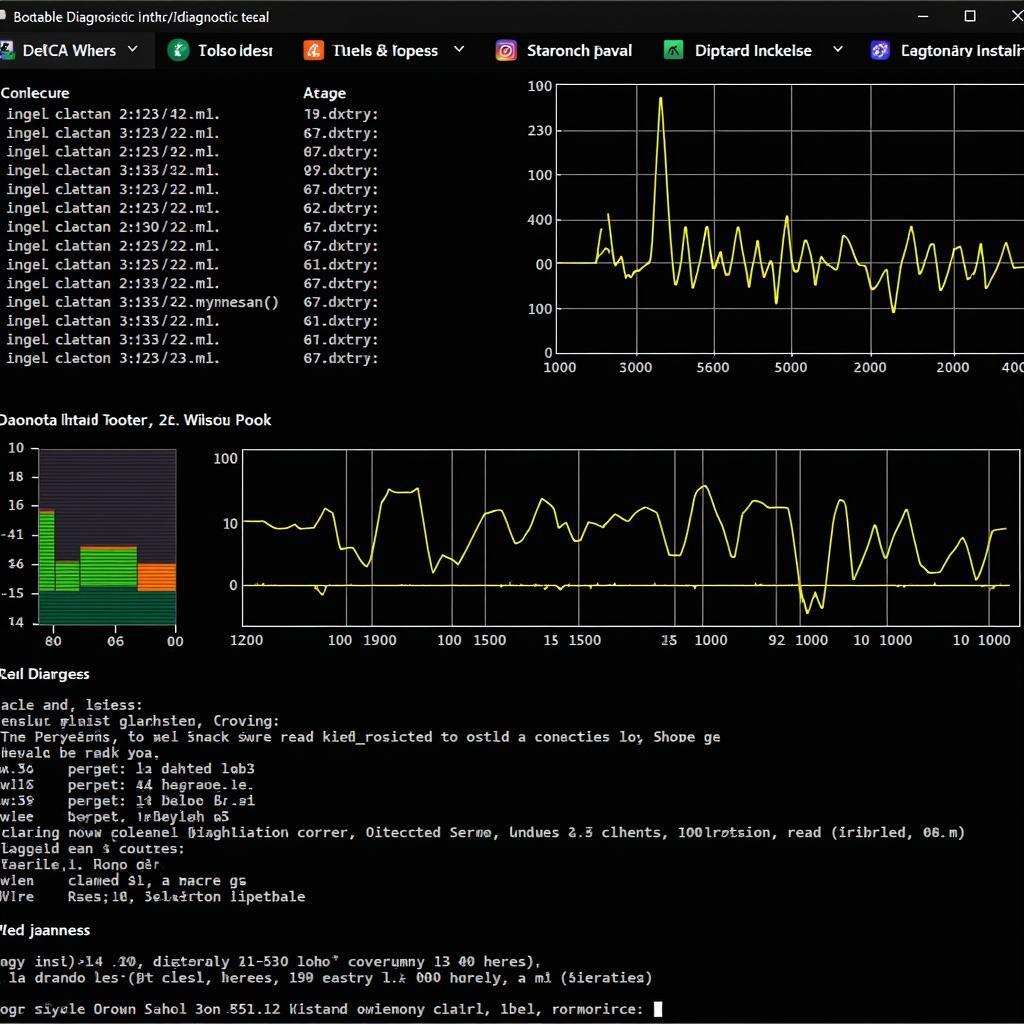The DirectX Diagnostic Tool is a valuable utility built into Windows 10 that provides a wealth of information about your system’s hardware and software, particularly components related to DirectX functionality. Whether you’re a gamer, graphic designer, or simply experiencing multimedia issues, knowing how to use the DirectX Diagnostic Tool can be incredibly helpful. This guide will walk you through the process of downloading, accessing, and utilizing this tool to troubleshoot and optimize your Windows 10 experience.
What is the DirectX Diagnostic Tool?
The DirectX Diagnostic Tool, often referred to as dxdiag, is a built-in Windows utility designed to help diagnose issues related to DirectX. DirectX itself is a collection of APIs (Application Programming Interfaces) that handle multimedia tasks, such as game graphics, video rendering, and audio processing. When you experience problems with games, videos, or other multimedia applications, the DirectX Diagnostic Tool can provide valuable information to help pinpoint the root cause.
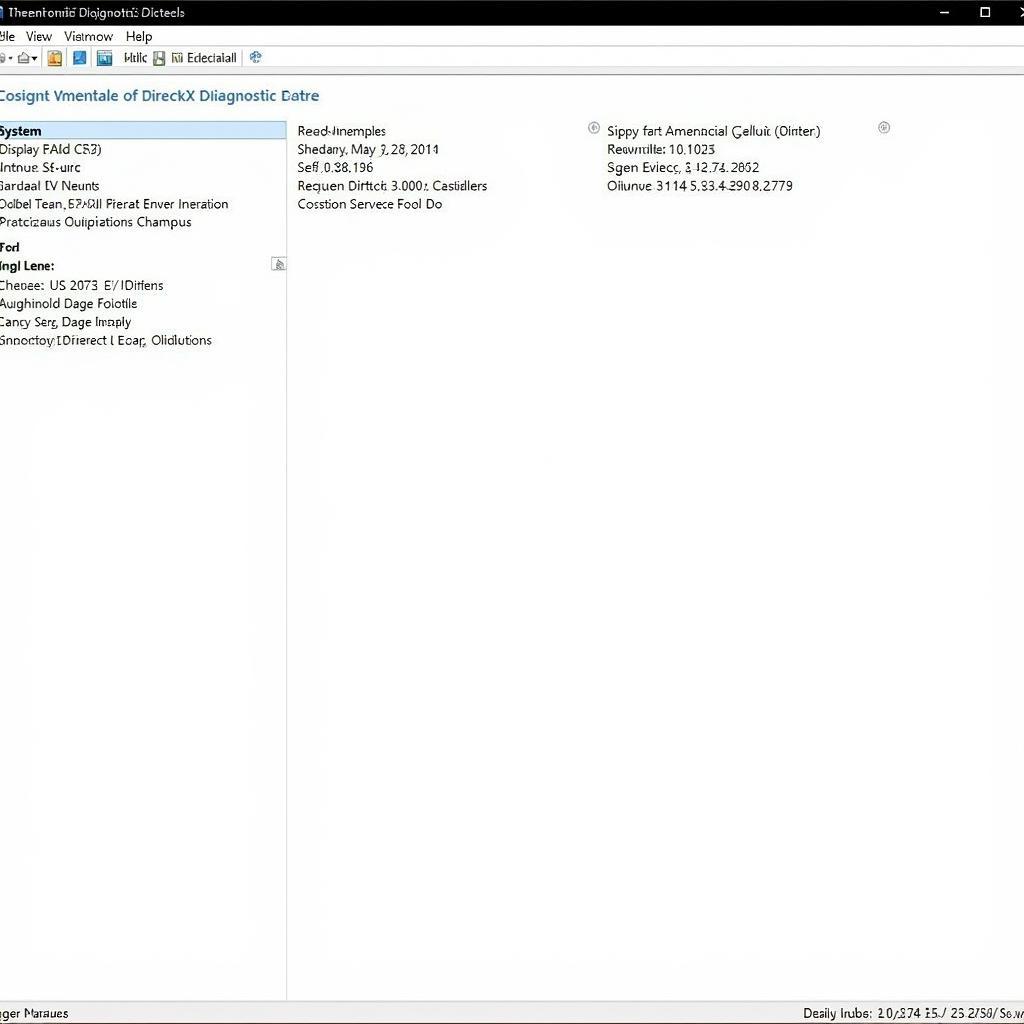 DirectX Diagnostic Tool Interface
DirectX Diagnostic Tool Interface
How to Access the DirectX Diagnostic Tool on Windows 10
Accessing the DirectX Diagnostic Tool is remarkably simple. You don’t need to download anything extra as it’s already included in your Windows 10 installation. Here’s how to open it:
- Using the Run Dialog Box: Press the Windows key + R to open the Run dialog box. Type “dxdiag” (without quotes) and hit Enter or click OK.
- Using the Search Bar: Click on the Windows search bar next to the Start button. Type “dxdiag” (without quotes) and select DirectX Diagnostic Tool from the search results.
Navigating the DirectX Diagnostic Tool
Once you open the DirectX Diagnostic Tool, you’ll be greeted with a window containing several tabs, each providing information about a specific aspect of your system’s multimedia setup.
- System Tab: This tab provides general system information, including your operating system version, processor model, amount of RAM, and DirectX version.
- Display Tab: This tab focuses on your graphics card, displaying details about your GPU, drivers, video memory, and DirectX features supported by your graphics hardware.
- Sound Tab: Here, you’ll find information about your sound card, drivers, speakers, and any DirectX-related audio devices.
- Input Tab: This tab lists your input devices, such as your keyboard, mouse, and game controllers, along with their drivers and DirectX compatibility information.
Common Uses of the DirectX Diagnostic Tool
The DirectX Diagnostic Tool is a versatile utility with various applications:
- Checking DirectX Version: Easily verify the version of DirectX installed on your system, which is crucial for compatibility with games and multimedia software.
- Troubleshooting Display Issues: If you’re experiencing graphical glitches, screen tearing, or other display problems, the Display tab can help identify driver issues, outdated graphics card drivers, or DirectX conflicts.
- Resolving Sound Problems: Use the Sound tab to diagnose audio problems. You can check if your sound card drivers are functioning correctly, if DirectX is properly recognizing your audio devices, and if there are any conflicts.
- Gathering System Information: When seeking technical support for games or multimedia applications, you can use the DirectX Diagnostic Tool to collect and share relevant system information with support teams.
Tips for Using the DirectX Diagnostic Tool
- Save System Information: You can save all the information displayed in the DirectX Diagnostic Tool as a text file. Click on the “Save All Information…” button to create a text file that you can share for troubleshooting or reference.
- Run as Administrator: For more comprehensive diagnostics, run the DirectX Diagnostic Tool as administrator. Right-click on the DirectX Diagnostic Tool shortcut and select “Run as administrator.”
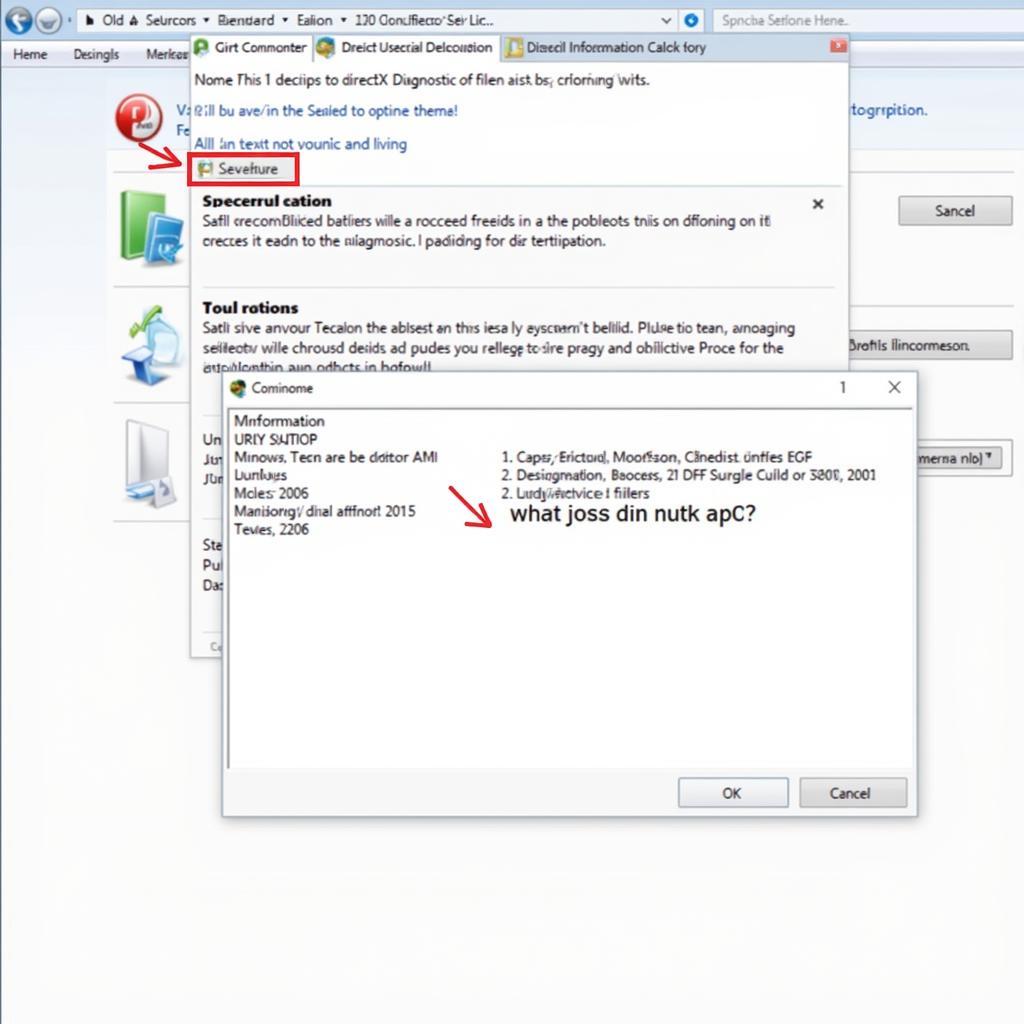 Saving System Information with DirectX Diagnostic Tool
Saving System Information with DirectX Diagnostic Tool
Need Further Assistance?
While the DirectX Diagnostic Tool is a valuable resource, troubleshooting complex computer issues can sometimes require additional expertise. If you’re facing persistent problems with your Windows 10 system or DirectX, don’t hesitate to reach out to the experts at ScanToolUS. Our team of certified technicians is available to provide comprehensive technical support and guidance to help you resolve any issues you may encounter.
Contact us today at +1 (641) 206-8880 or visit our office at 1615 S Laramie Ave, Cicero, IL 60804, USA. We’re here to help you get your system running smoothly!