As a car owner, you know that regular maintenance is key to keeping your vehicle running smoothly. But what about the software that keeps your car’s systems in check? Just like your engine needs a tune-up, your car’s computer system can also benefit from a check-up every now and then. This is where disk diagnostic tools come in, especially in the Ubuntu environment.
Many modern vehicles rely on sophisticated software systems for everything from engine control to navigation. These systems are often run on Linux-based operating systems, with Ubuntu being a popular choice. While Ubuntu is known for its stability and reliability, it’s not immune to occasional hiccups. That’s where understanding how to utilize disk diagnostic tools becomes crucial.
Why Use a Disk Diagnostic Tool in Ubuntu?
Think of a disk diagnostic tool as a mechanic for your car’s software. These tools can identify and often fix a range of issues that can affect your system’s performance. Some common problems that these tools can help with include:
- Slow startup times: Is your car taking longer to boot up? A disk diagnostic tool can help you identify the cause.
- Frequent system crashes or freezes: Just like a sputtering engine, frequent crashes are a sign something is wrong.
- Error messages related to your hard drive: These messages can be cryptic, but a diagnostic tool can help decipher them.
- Suspicions of bad sectors or failing hard drive: Identifying these early can save you from data loss down the line.
Choosing the Right Disk Diagnostic Tool for Ubuntu
Ubuntu offers a variety of disk diagnostic tools, each with its own strengths and areas of focus. Let’s explore some of the most popular options:
1. Disks (GNOME Disks)
- Ease of use: Disks is a graphical tool that comes pre-installed with Ubuntu, making it an excellent starting point for beginners.
- Features: Disks allows you to view information about your hard drives, partitions, and SMART data (Self-Monitoring, Analysis and Reporting Technology), which provides insights into your hard drive’s health. You can also use it to perform basic tasks such as partitioning and formatting.
2. fsck
- Power User Option: fsck (File System Consistency Check) is a powerful command-line tool that offers more advanced features.
- Versatility: It can be used to check and repair a variety of file systems, including ext2, ext3, and ext4, which are commonly used in Ubuntu.
 Ubuntu Disk Utility
Ubuntu Disk Utility
3. Badblocks
- Laser Focus: As the name suggests, badblocks is specifically designed to scan for bad sectors on your hard drive.
- Data Recovery: Identifying bad sectors early on can be crucial for data recovery efforts.
4. GParted
- Partitioning Powerhouse: GParted is a powerful tool specifically designed for managing partitions.
- Flexibility: You can use it to create, delete, resize, move, and format partitions. This can be useful if you need to free up space or reorganize your hard drive.
How to Use a Disk Diagnostic Tool in Ubuntu: A Simple Guide
Let’s walk through the process of using a disk diagnostic tool in Ubuntu using the user-friendly “Disks” utility:
- Open “Disks”: You can usually find it by searching for “Disks” in the Ubuntu application menu.
- Select your hard drive: From the list of available drives on the left side of the window, select the hard drive you want to diagnose.
- Access SMART Data and More: Click on the vertical three dots icon usually located at the top-right corner of the window. You’ll find options to view SMART data, run benchmark tests, and perform other maintenance tasks.
Remember: While “Disks” provides a good overview and basic functionalities, you might need to utilize more specialized tools like fsck or badblocks for more complex issues.
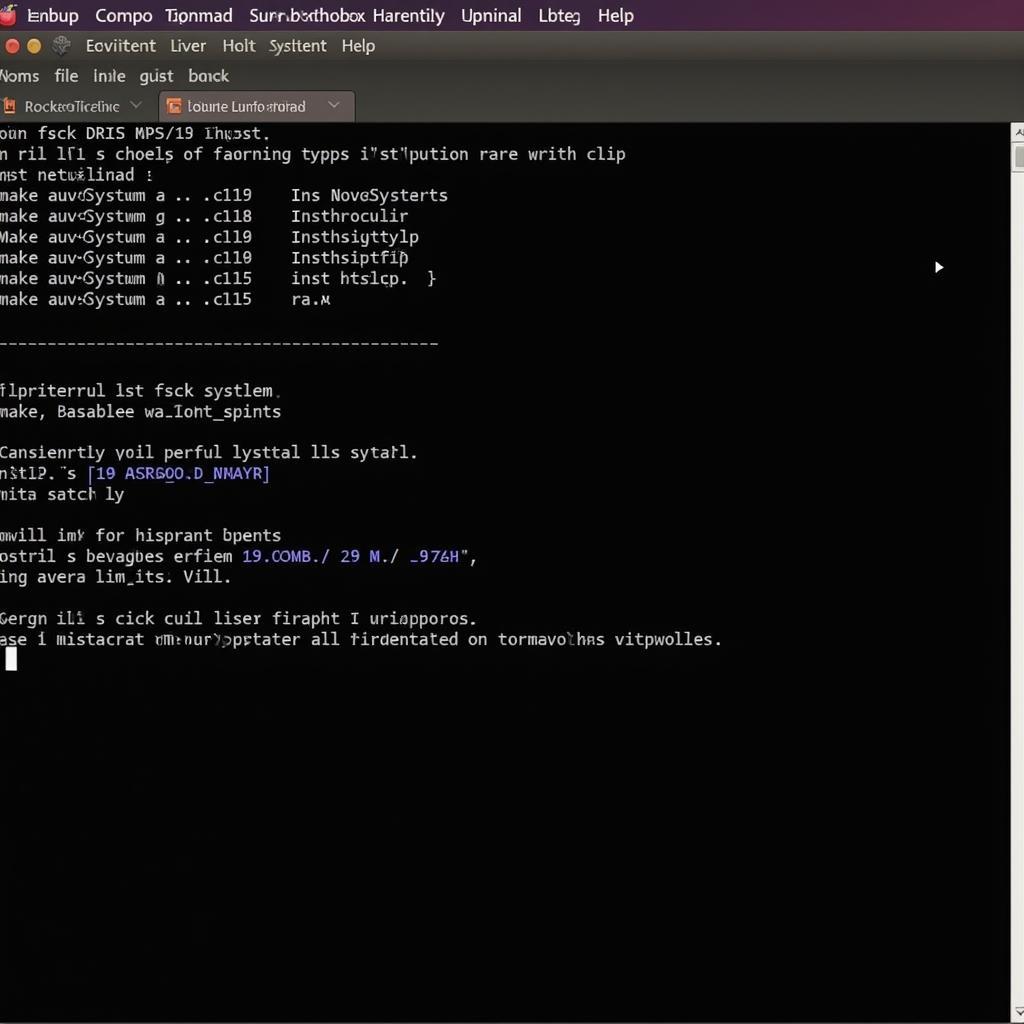 Ubuntu Terminal Command Line
Ubuntu Terminal Command Line
Expert Insights
“Many users underestimate the importance of regular hard drive checks,” says Johnathan Miller, a Senior Software Engineer specializing in automotive systems. “Just like you wouldn’t skip oil changes for your car, running diagnostics on your Ubuntu system can prevent major headaches down the line.”
Preventive Measures for a Healthy Hard Drive
- Regular Backups: Always have a backup of your important data. This way, even if your hard drive fails, you won’t lose critical information.
- Proper Shut Down: Always shut down your system properly. Abrupt shutdowns can increase the risk of file system errors.
- Monitor Temperature: Overheating can significantly reduce the lifespan of a hard drive. Ensure your system has adequate cooling.
Conclusion
In the world of automotive software, understanding how to utilize disk diagnostic tools in Ubuntu is akin to having a trusted mechanic on hand. By learning to use these tools effectively and adopting preventive measures, you can ensure the smooth and efficient operation of your vehicle’s software systems. Regular check-ups can identify and address potential issues before they escalate, saving you time, money, and potential data loss.
Need further assistance with your automotive software or diagnostics? Contact the experts at ScanToolUS at +1 (641) 206-8880 or visit our office at 1615 S Laramie Ave, Cicero, IL 60804, USA. We’re here to help you keep your vehicle running smoothly!

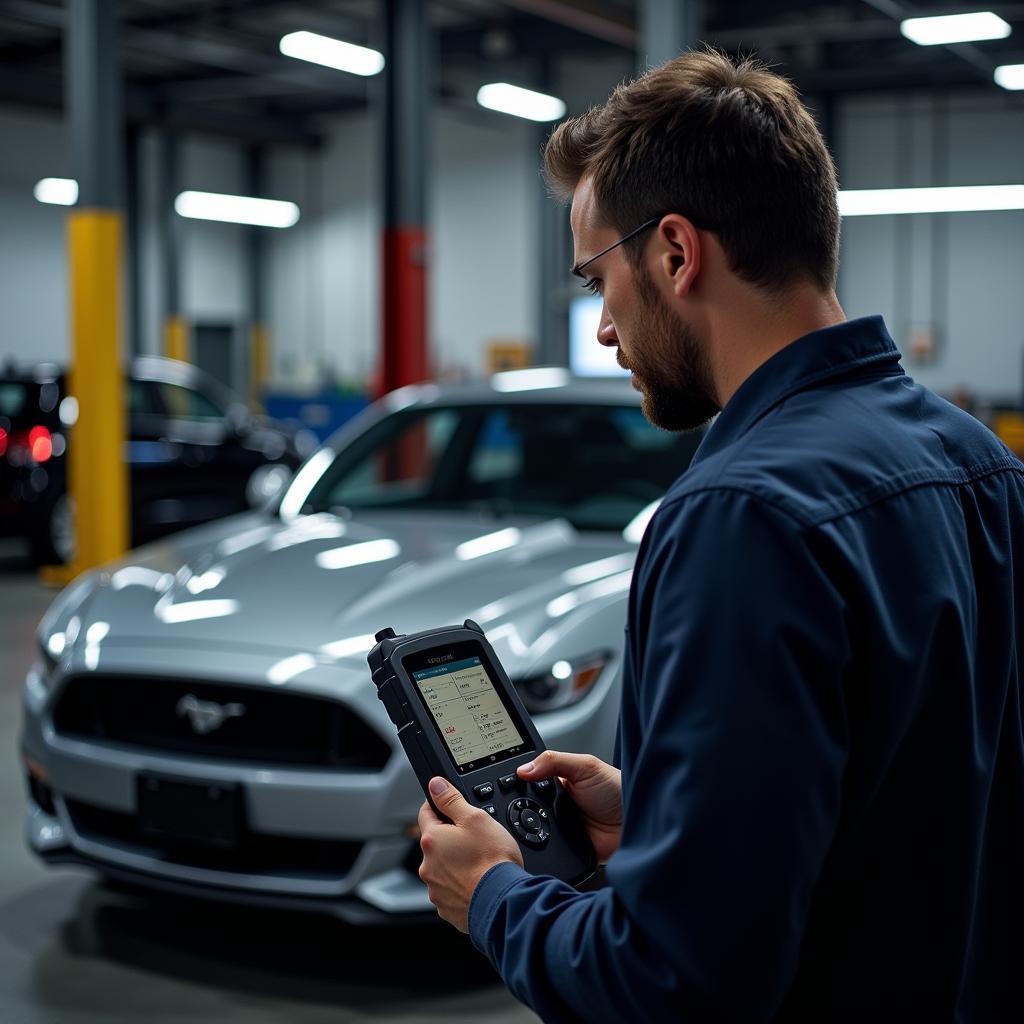
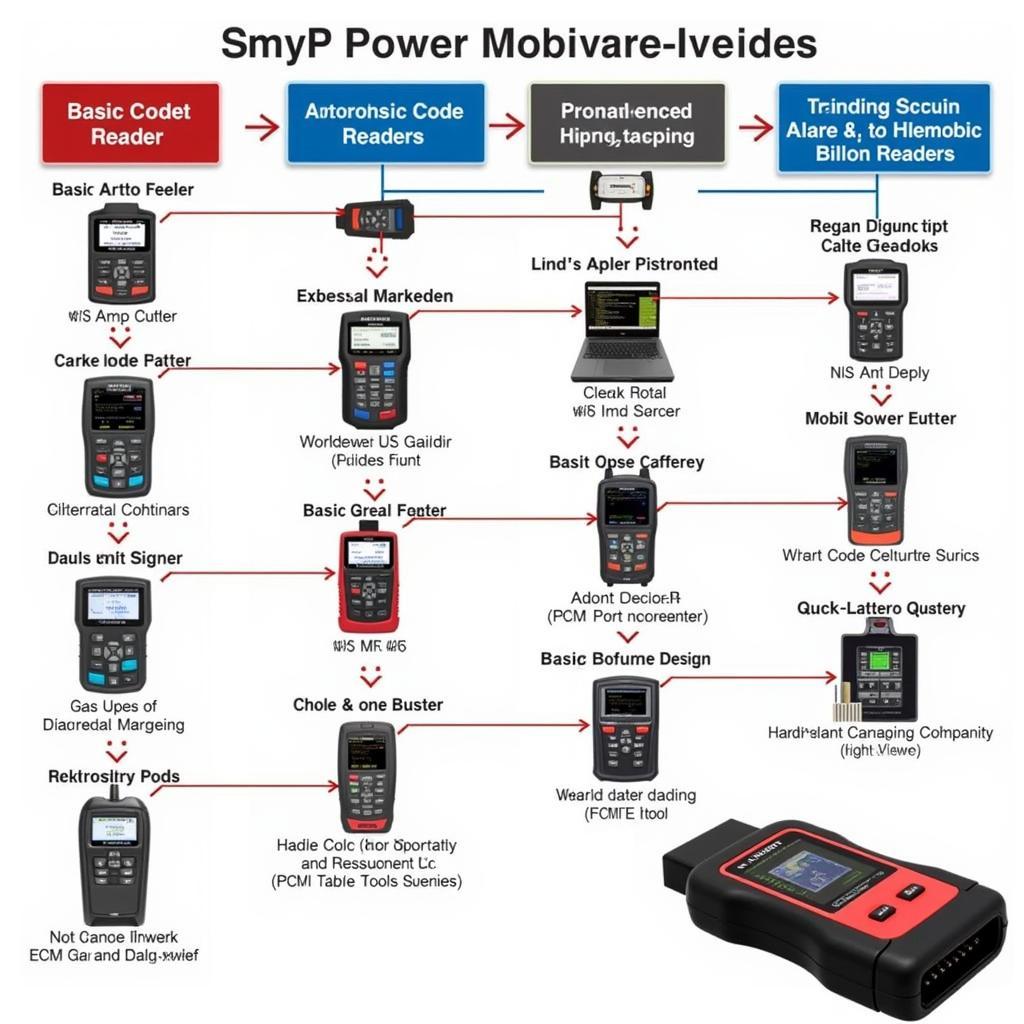
Pingback: Mastering Linux Diagnostic Command Tools: A Comprehensive Guide - Car Scan Tool