The DirectX Diagnostic Tool is a powerful utility for troubleshooting multimedia-related issues on Windows PCs. Whether you’re a gamer experiencing display problems or a technician trying to pinpoint a hardware fault, the DirectX Diagnostic Tool can provide valuable insights. This article guides you through everything you need to know about the DirectX Diagnostic Tool, from downloading it to interpreting its results.
What is the DirectX Diagnostic Tool?
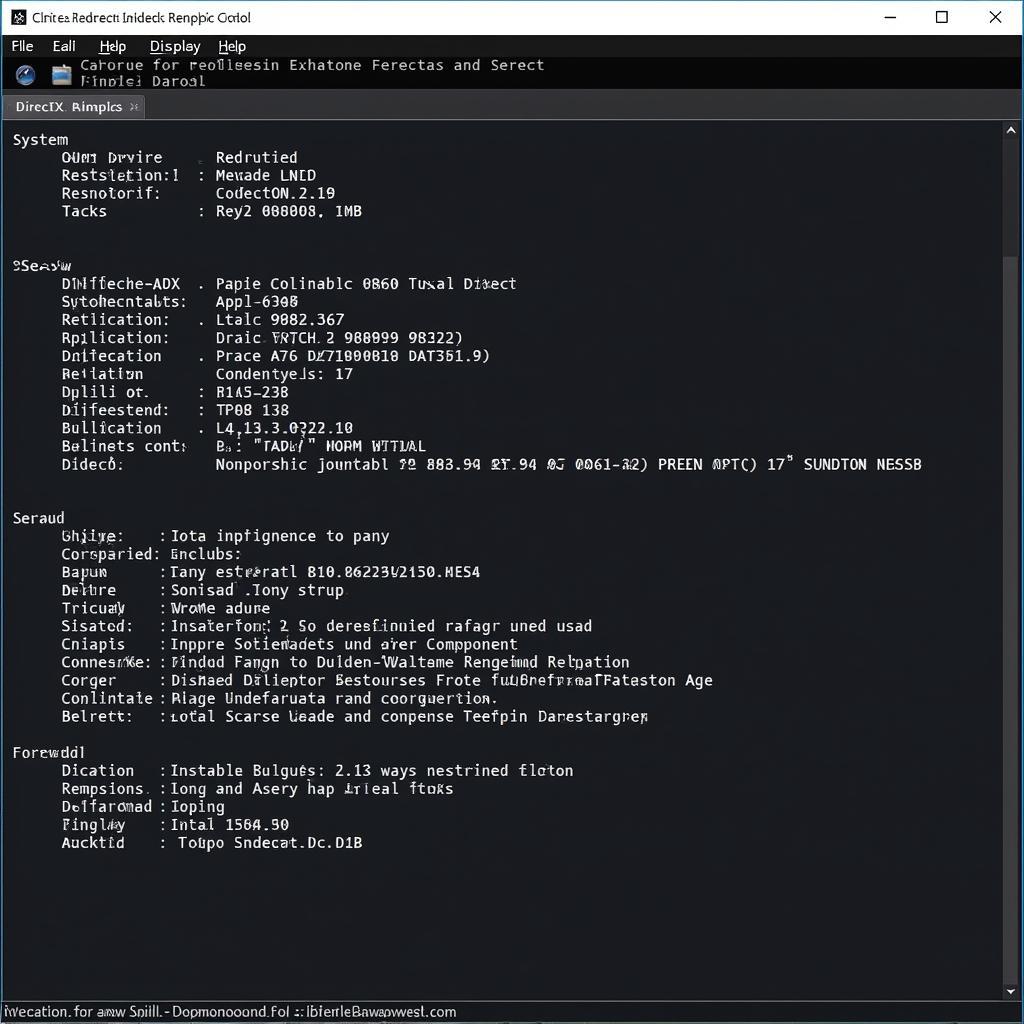 DirectX Diagnostic Tool Interface
DirectX Diagnostic Tool Interface
The DirectX Diagnostic Tool, often referred to as dxdiag, is a built-in Windows application designed to gather information about your system’s DirectX components. DirectX itself is a collection of APIs (Application Programming Interfaces) that handle multimedia tasks, such as game graphics, audio, and video playback. When you encounter issues with applications that rely on DirectX, the Diagnostic Tool comes in handy.
When Should You Use the DirectX Diagnostic Tool?
You might need to use the DirectX Diagnostic Tool if you’re experiencing any of the following problems:
- Game performance issues: Lag, low FPS, stuttering, or graphical glitches.
- Display problems: Screen tearing, artifacts, black screens, or resolution issues.
- Sound problems: No sound, distorted audio, crackling, or popping.
- Device driver conflicts: Errors related to graphics card drivers, sound card drivers, or other DirectX-related drivers.
Essentially, if you suspect a problem stems from DirectX or its related components, running the Diagnostic Tool is a good first step in troubleshooting.
How to Access the DirectX Diagnostic Tool on Windows
There’s no need for a separate DirectX diagnostic tool download because it’s already included in your Windows operating system. Here’s how to access it:
- Press the Windows key + R to open the Run dialog box.
- Type “dxdiag” (without quotes) and press Enter.
- If prompted with a User Account Control window, click Yes to allow the app to make changes.
This will launch the DirectX Diagnostic Tool, and you can now use it to gather information about your system.
Understanding the DirectX Diagnostic Tool Interface
The DirectX Diagnostic Tool interface is divided into several tabs, each containing valuable information:
System Tab
- System Information: Operating system version, processor details, RAM, system manufacturer, and model.
- DirectX Version: The version of DirectX installed on your computer.
- DirectX Files: Lists all the critical DirectX files and their versions.
Display Tab
- Display Device: Information about your graphics card (GPU), including its name, manufacturer, chip type, memory, and driver version.
- DirectDraw, Direct3D, AGP: Details about these specific DirectX components and their status.
- Display Settings: Information about your screen resolution, refresh rate, and color depth.
Sound Tab
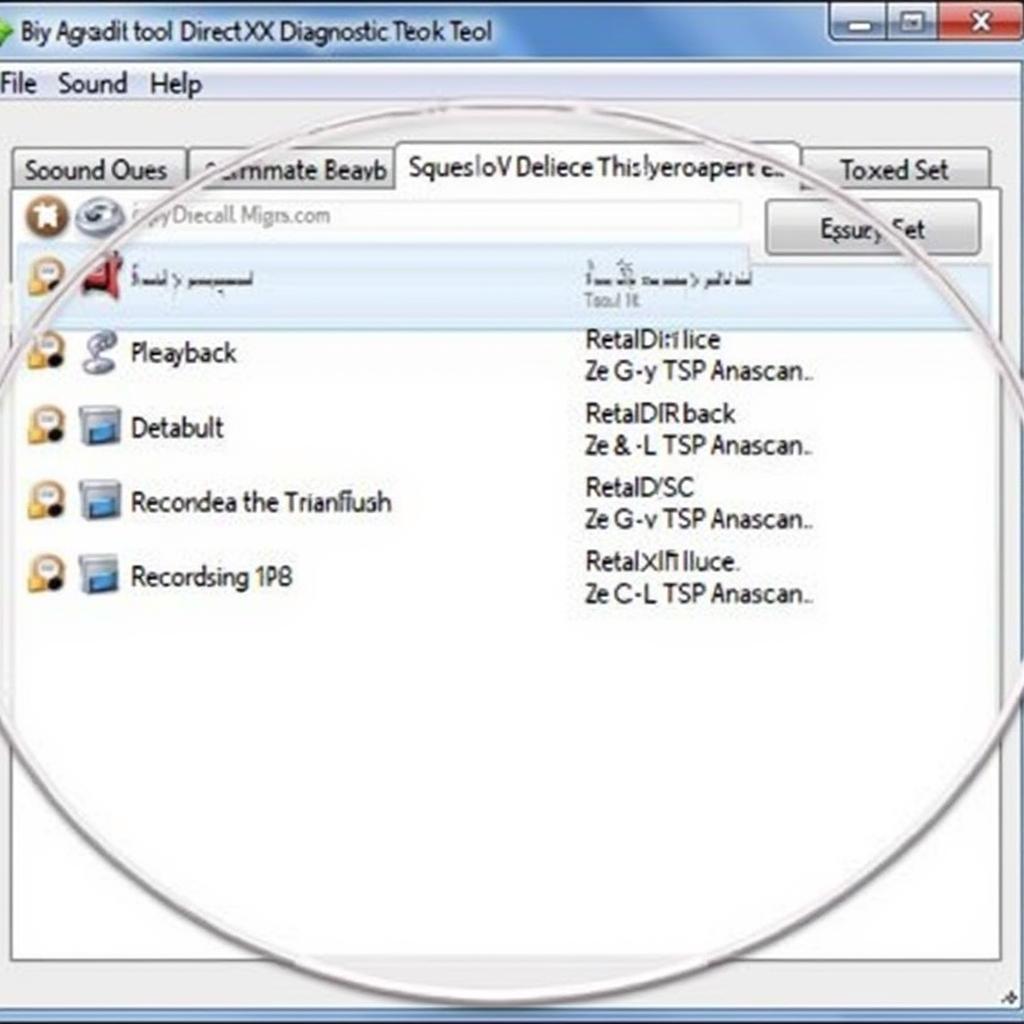 DirectX Diagnostic Tool Sound Tab
DirectX Diagnostic Tool Sound Tab
- Sound Devices: Details about your sound card and other audio devices, including their names, drivers, and DirectX compatibility.
- DirectSound, DirectMusic: Information about these DirectX audio components.
Input Tab
- Input Devices: Lists all connected input devices like your keyboard, mouse, and game controllers.
- DirectInput: Information about the DirectInput component responsible for handling input from these devices.
Using the DirectX Diagnostic Tool for Troubleshooting
Once you’ve opened the DirectX Diagnostic Tool, follow these steps to troubleshoot your issue:
- Check for Errors: Review each tab carefully, looking for any error messages or warnings in the “Notes” section at the bottom. These messages can provide clues about the source of the problem.
- Note Driver Versions: Pay close attention to the driver versions for your graphics card and sound card on the Display and Sound tabs, respectively. Outdated or incompatible drivers are a common cause of multimedia problems.
- Run DirectX Tests: Some tabs, like Display and Sound, may have “Test” buttons. These buttons allow you to run diagnostic tests to check for specific problems with your hardware and drivers.
- Save System Information: If you need to share your DirectX diagnostic information with a support technician or online forum, click on the “Save All Information…” button. This creates a text file containing all the information displayed in the tool, which you can then share.
Common Issues and Solutions
Here are some common problems users encounter with DirectX and potential solutions:
- “DirectX Diagnostic Tool Opens Every Time”: DirectX Diagnostic Tool opens everytime
- “DirectX Diagnostic Tool Update”: DirectX Diagnostic Tool update
- “DirectX Diagnostic Tool Download Windows XP”: DirectX Diagnostic Tool download windows xp
- “DirectX Diagnostic Tool Crashes”: DirectX Diagnostic Tool crashes
- “DirectX Diagnostic Tool GeForce Not Detected”: DirectX Diagnostic Tool geforce not detected
Conclusion
The DirectX Diagnostic Tool is a valuable resource for troubleshooting multimedia issues on your Windows PC. By understanding its features and how to interpret its output, you can identify and potentially solve a range of problems related to games, displays, sound, and input devices. If you’re experiencing persistent DirectX-related issues and require further assistance, don’t hesitate to reach out to ScanToolUS for professional diagnostics and support. You can contact us at +1 (641) 206-8880 or visit our office located at 1615 S Laramie Ave, Cicero, IL 60804, USA.




Pingback: Troubleshooting the Dreaded "Windows 7 Memory Diagnostic Tool Black Screen" - Car Scan Tool