Are you experiencing graphics issues on your Windows 8.1 computer? The DirectX Diagnostic Tool is a valuable utility that can help you troubleshoot and resolve these problems. This guide provides a detailed walkthrough of downloading, running, and interpreting the results of the DirectX Diagnostic Tool on Windows 8.1.
Understanding the DirectX Diagnostic Tool
The DirectX Diagnostic Tool, often referred to as dxdiag, is a built-in Windows utility designed to diagnose issues related to DirectX. DirectX is a collection of APIs (Application Programming Interfaces) that handles multimedia tasks, especially game graphics and video. When you encounter issues like game crashes, display problems, or sound glitches, the DirectX Diagnostic Tool can be your first line of troubleshooting.
How to Download DirectX Diagnostic Tool for Windows 8.1
The beauty of the DirectX Diagnostic Tool is that it doesn’t require a separate download in Windows 8.1. It’s already included in your operating system.
Here’s how to access it:
- Open the Run dialog box: Press the Windows key + R simultaneously.
- Type ‘dxdiag’: In the Run dialog box, type “dxdiag” (without quotes) and click “OK” or press Enter.
- User Account Control (UAC) prompt: You might see a UAC prompt asking permission to run the tool. Click “Yes” to proceed.
Navigating the DirectX Diagnostic Tool Interface
Once the DirectX Diagnostic Tool launches, you’ll see a window with several tabs:
- System: This tab provides general information about your computer, including the operating system version, processor details, memory (RAM) amount, and DirectX version.
- Display: This tab focuses on your graphics card or integrated graphics. It shows the name of your graphics adapter, manufacturer, driver version, and other relevant details.
- Sound: This tab displays information related to your sound card, drivers, and audio devices.
- Input: Here, you’ll find details about your keyboard, mouse, and other input devices.
Using the DirectX Diagnostic Tool for Troubleshooting
- Gather System Information: The information displayed under each tab can be crucial for troubleshooting. For example, if you’re having display issues, check the “Display” tab for driver details. Outdated or corrupted drivers can often cause problems.
- Run DirectX Tests: Some tabs, like “Display” and “Sound,” include buttons to run basic diagnostic tests. Click on these buttons to check for potential hardware issues.
- Save All Information: The DirectX Diagnostic Tool allows you to save all the information to a text file. This can be helpful if you’re working with a tech support agent or seeking help in online forums. Click on “Save All Information…” at the bottom of the window to create a text file.
Common Issues and Solutions
Here are some common graphics-related issues and how the DirectX Diagnostic Tool can help:
- Game Crashes: Check the “Display” tab for driver details. Update your graphics drivers to the latest version from the manufacturer’s website.
- Display Artifacts: If you see strange lines, flickering, or other visual anomalies, it could indicate a graphics driver issue or even a failing graphics card. The DirectX Diagnostic Tool can help pinpoint the source of the problem.
- Low Frame Rates: While the DirectX Diagnostic Tool won’t directly solve performance problems, it can reveal if your system meets the minimum requirements for a particular game.
[image-1|directx-diagnostic-tool-system-tab|DirectX Diagnostic Tool System Tab|A screenshot of the System tab in the DirectX Diagnostic Tool, showcasing details about the operating system, processor, memory, and DirectX version.]
[image-2|directx-diagnostic-tool-display-tab|DirectX Diagnostic Tool Display Tab|A screenshot of the Display tab in the DirectX Diagnostic Tool, displaying information about the graphics card, manufacturer, driver version, and other relevant graphics settings.]
Seeking Further Assistance
If the DirectX Diagnostic Tool doesn’t help you resolve the issue, don’t hesitate to seek further assistance. You can consult online forums, contact Microsoft support, or reach out to a qualified computer technician for more advanced troubleshooting.
Expert Insight:
“Many users underestimate the value of the DirectX Diagnostic Tool. It’s a simple yet powerful utility that can provide valuable insights into your system’s graphics and sound configuration.” – John Miller, Senior IT Technician
Conclusion
The DirectX Diagnostic Tool is an invaluable tool for troubleshooting graphics and multimedia issues on your Windows 8.1 computer. By understanding how to use it effectively, you can often diagnose and resolve problems on your own, saving you time and potential frustration. Remember, keeping your graphics drivers up-to-date is crucial for a smooth and enjoyable computing experience.
For professional-grade diagnostic tools and expert support, contact ScanToolUS at +1 (641) 206-8880 or visit our office at 1615 S Laramie Ave, Cicero, IL 60804, USA.

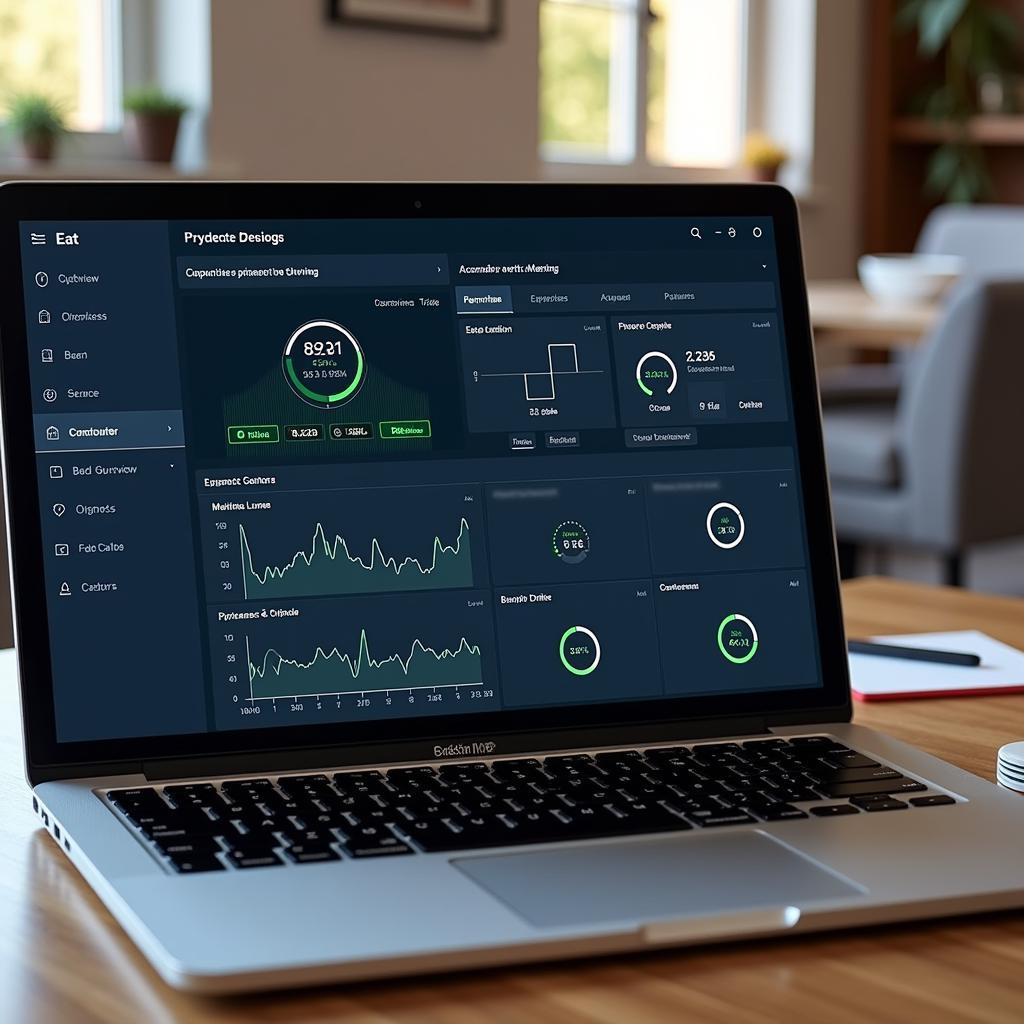

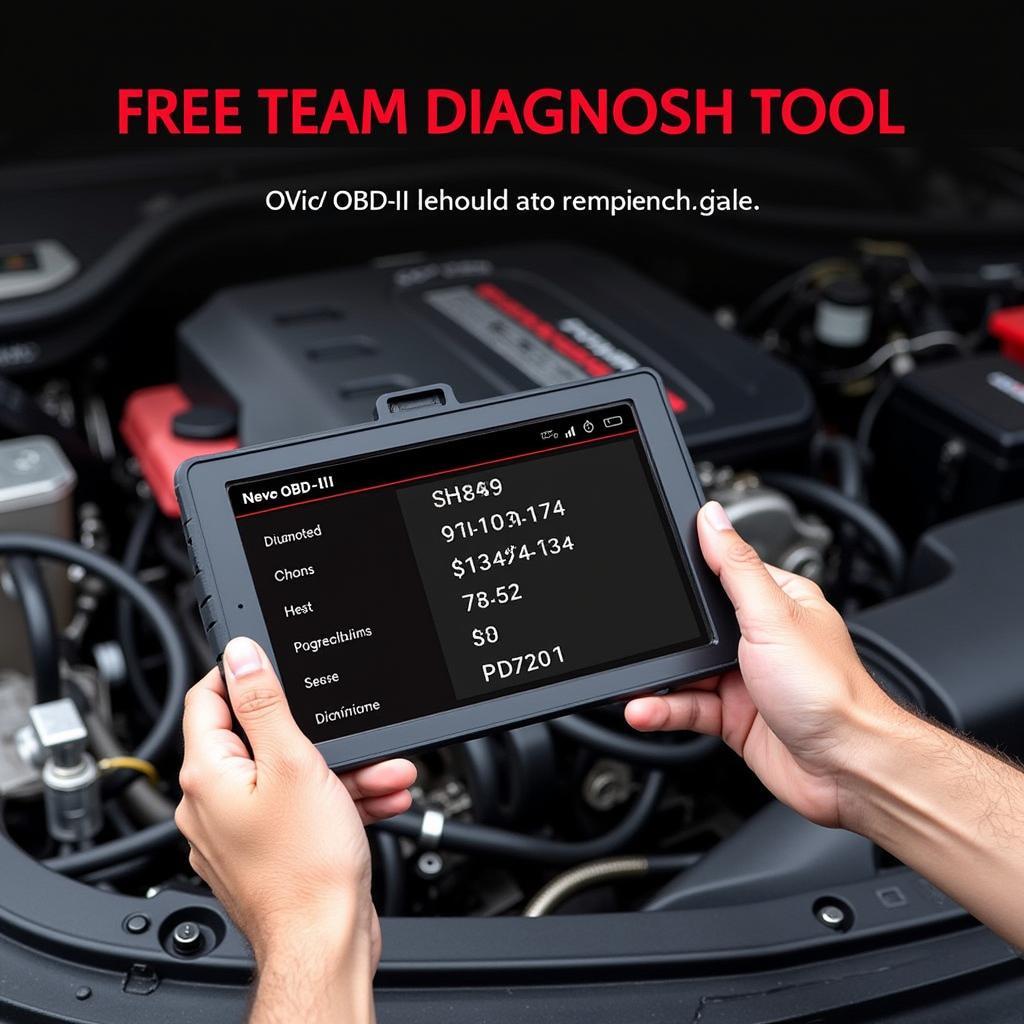
Pingback: How to Download and Use the Microsoft Windows XP Memory Diagnostic Tool - Car Scan Tool