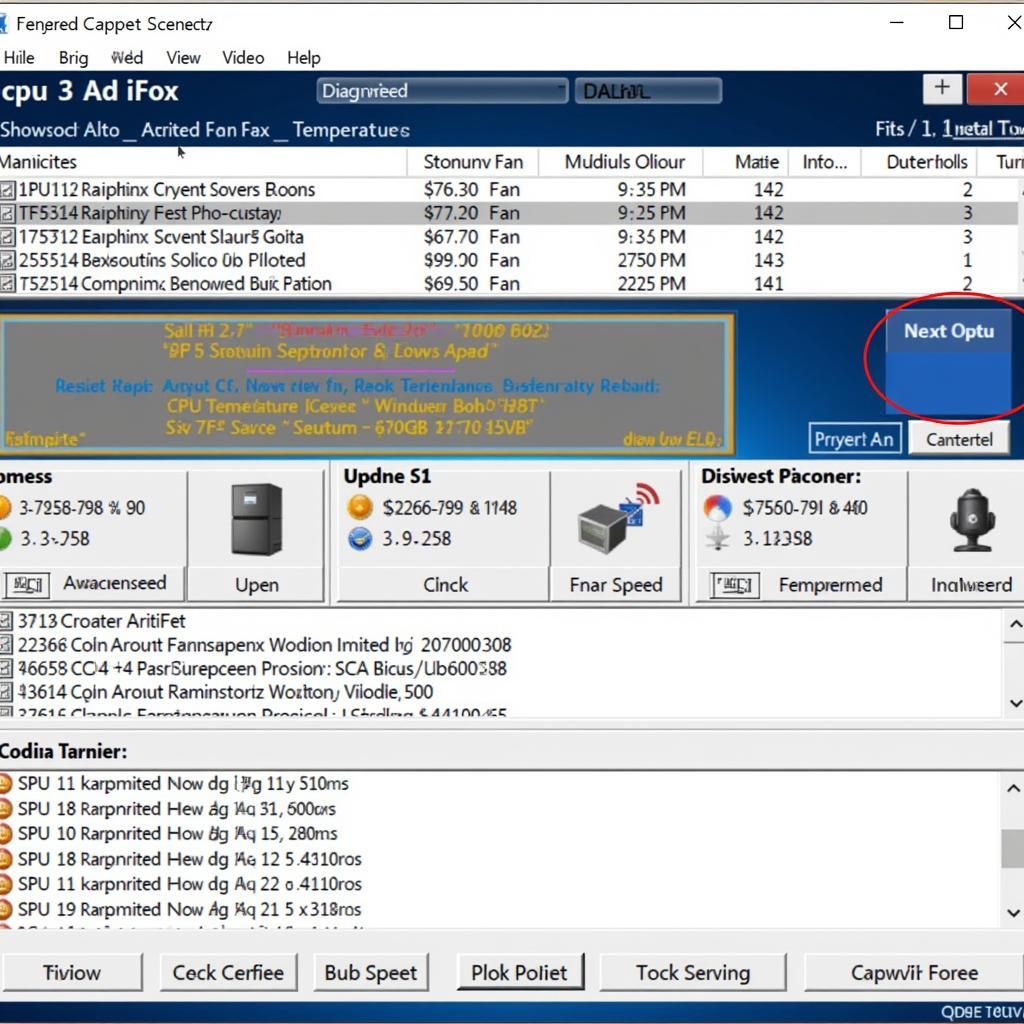The DirectX Diagnostic Tool is a built-in utility in Windows 7 that can help you troubleshoot a variety of multimedia-related problems. Whether you’re experiencing issues with games, videos, or audio, the DirectX Diagnostic Tool can provide valuable information to help you identify and resolve the root cause.
Understanding the DirectX Diagnostic Tool
DirectX is a set of APIs (Application Programming Interfaces) that handle multimedia tasks in Windows, including game graphics, audio, and video. The DirectX Diagnostic Tool (dxdiag) is designed to diagnose issues with DirectX components and drivers. It provides a comprehensive report about your system’s DirectX configuration, including:
- DirectX version
- Display adapters and drivers
- Sound card and drivers
- Input devices
- System information
Launching the DirectX Diagnostic Tool
Follow these steps to open the DirectX Diagnostic Tool in Windows 7:
- Click the Start button.
- Type “dxdiag” in the search box.
- Select dxdiag.exe from the search results.
Navigating the DirectX Diagnostic Tool Tabs
The DirectX Diagnostic Tool presents information across several tabs:
- System: This tab displays general system information, including your operating system version, processor, RAM, and DirectX version.
- Display: This tab shows details about your graphics card, including the manufacturer, model, driver version, and DirectX features supported.
- Sound: This tab provides information about your sound card, drivers, and DirectX audio capabilities.
- Input: This tab lists your input devices, such as keyboards, mice, and game controllers.
Interpreting the DirectX Diagnostic Tool Report
Each tab in the DirectX Diagnostic Tool provides valuable information that can help you troubleshoot problems:
- Error Messages: Pay close attention to any error messages displayed in the “Notes” section at the bottom of each tab. These messages can indicate problems with drivers, hardware, or DirectX components.
- Driver Details: Check the driver versions for your display adapters, sound card, and other devices. Outdated or incompatible drivers can cause various issues.
- DirectX Features: Ensure that your hardware and drivers support the required DirectX features for the software you’re trying to run.
Common DirectX Issues and Solutions
Here are some common DirectX-related problems and potential solutions:
- Outdated Drivers: Update your display drivers, sound card drivers, and other relevant drivers from the manufacturer’s website.
- Corrupted DirectX Files: Reinstall or repair DirectX using the DirectX End-User Runtime Web installer from the Microsoft website.
- Hardware Compatibility: Verify that your hardware meets the minimum system requirements for the software or games you’re running.
- Overheating: Overheating can cause graphics card issues. Ensure proper cooling and ventilation in your computer case.
Seeking Further Assistance
If you’re unable to resolve DirectX issues on your own, consider contacting a qualified computer technician or reaching out to the software or hardware manufacturer for support.
“Troubleshooting DirectX issues can be challenging, but the DirectX Diagnostic Tool is an invaluable resource for identifying the root cause. Remember to pay close attention to error messages and driver details.” – John Smith, Senior Software Engineer at ScanToolUS
Conclusion
The DirectX Diagnostic Tool is a powerful tool that can help you diagnose and resolve a wide range of DirectX-related issues in Windows 7. By understanding how to use the tool effectively, you can keep your multimedia applications running smoothly. If you’re still experiencing issues, don’t hesitate to contact ScanToolUS at +1 (641) 206-8880 or visit our office at 1615 S Laramie Ave, Cicero, IL 60804, USA. Our team of experts is ready to assist you with all your diagnostic and repair needs.