The DirectX Diagnostic Tool in Windows 7 is a valuable utility for diagnosing and resolving issues related to DirectX, the technology powering your computer’s multimedia experiences. Whether you’re a gamer battling low frame rates or experiencing display issues, this guide will equip you with the knowledge to utilize this tool effectively.
directx diagnostic tools windows 7 is your gateway to a wealth of information about your system’s DirectX components.
Understanding the DirectX Diagnostic Tool
Before we dive into the specifics, let’s clarify what the DirectX Diagnostic Tool actually does. In essence, it provides a comprehensive overview of your DirectX configuration, encompassing video and sound card details, driver versions, and other crucial data. This information can be instrumental in identifying the root cause of multimedia problems.
How to Access the DirectX Diagnostic Tool on Windows 7
Accessing this tool is remarkably straightforward. Follow these steps:
- Click on the Start button.
- Type “dxdiag” (without quotes) in the search bar.
- Select dxdiag.exe from the search results.
You’ll be greeted with the DirectX Diagnostic Tool window.
Navigating the DirectX Diagnostic Tool Interface
The tool’s interface is divided into several tabs, each housing specific system information. Let’s explore the key tabs:
System Tab
This tab presents a general overview of your system, including your operating system version, processor details, and RAM capacity.
Display Tab
The Display tab is your go-to source for information about your graphics card. It displays the manufacturer, model, driver version, and other pertinent details.
Sound Tab
As the name suggests, this tab reveals information about your sound card and its associated drivers.
Input Tab
The Input tab lists your input devices, such as your keyboard, mouse, and game controllers, along with their respective drivers.
Troubleshooting with the DirectX Diagnostic Tool
The real power of the DirectX Diagnostic Tool lies in its ability to help you troubleshoot common multimedia issues.
directx diagnostic tool win7 is your go-to resource for troubleshooting common multimedia problems on Windows 7.
Here’s how it can be beneficial:
- Identifying Outdated Drivers: Outdated or incompatible drivers are often the culprits behind display issues. The tool allows you to quickly check your driver versions and update them if necessary.
- Verifying DirectX Version: Certain games or applications require specific DirectX versions. You can confirm your DirectX version within the tool and update it if needed.
- Diagnosing Sound Problems: If you’re encountering sound problems, the Sound tab can provide insights into potential driver conflicts or configuration issues.
- Gathering System Information: When seeking technical support, providing information from the DirectX Diagnostic Tool can help technicians diagnose your issue more effectively.
Common DirectX Errors and Solutions
Let’s address some common DirectX errors you might encounter and their potential solutions:
“d3dx9_43.dll is missing” Error
This error indicates a missing or corrupted DirectX file. Reinstalling DirectX or updating your graphics card drivers usually resolves this issue.
“DirectX Encountered an Unrecoverable Error”
This generic error can be caused by various factors. Try updating your graphics card drivers, lowering game settings, or running the game in compatibility mode.
“No Sound” or “Distorted Sound” Issues
These issues often stem from driver problems. Ensure your sound card drivers are up to date.
Tips for Optimal DirectX Performance
- Keep Your Drivers Updated: Regularly update your graphics card, sound card, and other drivers for seamless multimedia experiences.
- Run the DirectX Diagnostic Tool: Periodically running the tool can help you identify and address potential issues before they escalate.
- Maintain a Clean System: Remove unnecessary files and programs to free up system resources and enhance performance.
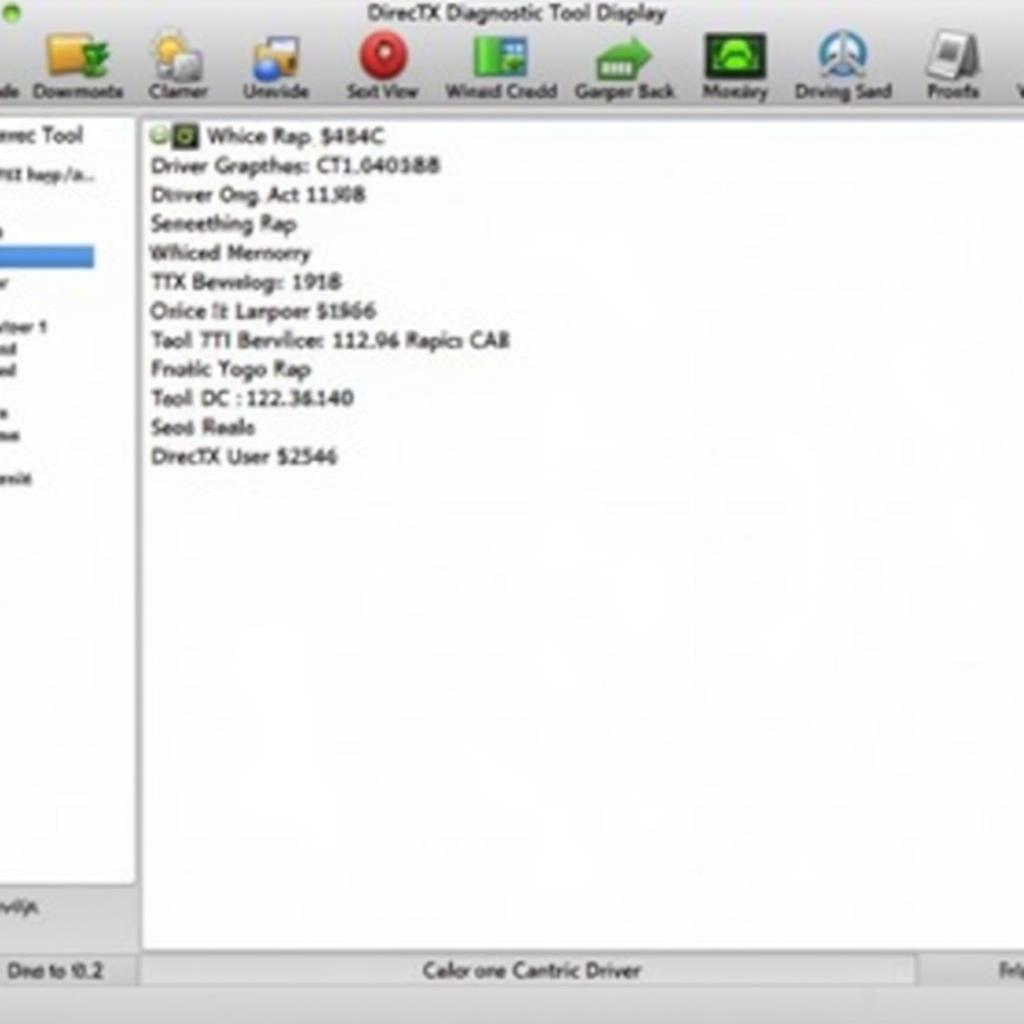 DirectX Diagnostic Tool Display Tab
DirectX Diagnostic Tool Display Tab
Seeking Further Assistance
If you encounter persistent issues or require advanced troubleshooting, don’t hesitate to seek professional assistance. Contact ScanToolUS, your trusted partner in automotive diagnostics and repair solutions.
ScanToolUS
Phone: +1 (641) 206-8880
Office: 1615 S Laramie Ave, Cicero, IL 60804, USA
Conclusion
The DirectX Diagnostic Tool is an indispensable tool for identifying and resolving multimedia problems on your Windows 7 system. By understanding its features and how to interpret its output, you can troubleshoot common errors, keep your system running smoothly, and enjoy optimal multimedia performance.
where is directx diagnostic tool for window 7 provides a step-by-step guide to locating and using the DirectX Diagnostic Tool in Windows 7.


