The DirectX Diagnostic Tool, often referred to as DxDiag, is a critical component for Windows users, especially those who frequently engage in graphically demanding tasks like gaming. It provides essential information about your system’s DirectX components, including your graphics card, sound card, and drivers. Keeping this tool updated ensures optimal performance and compatibility with the latest software.
One of the most helpful tools for diagnosing Windows issues is the directx diagnostic tool win7. This tool is designed to help you identify problems with your computer’s hardware and software that might be causing issues with your DirectX-based applications.
Why Update the DirectX Diagnostic Tool?
You might be wondering, “Why bother updating a diagnostic tool?” The answer is simple: relevance and accuracy. Just like any software, the DirectX Diagnostic Tool can become outdated. Newer versions of DirectX are constantly being released to support the latest graphics technologies, fix bugs, and improve compatibility. An outdated DxDiag might not recognize these new components or potential issues, leading to inaccurate diagnoses and frustrating troubleshooting experiences.
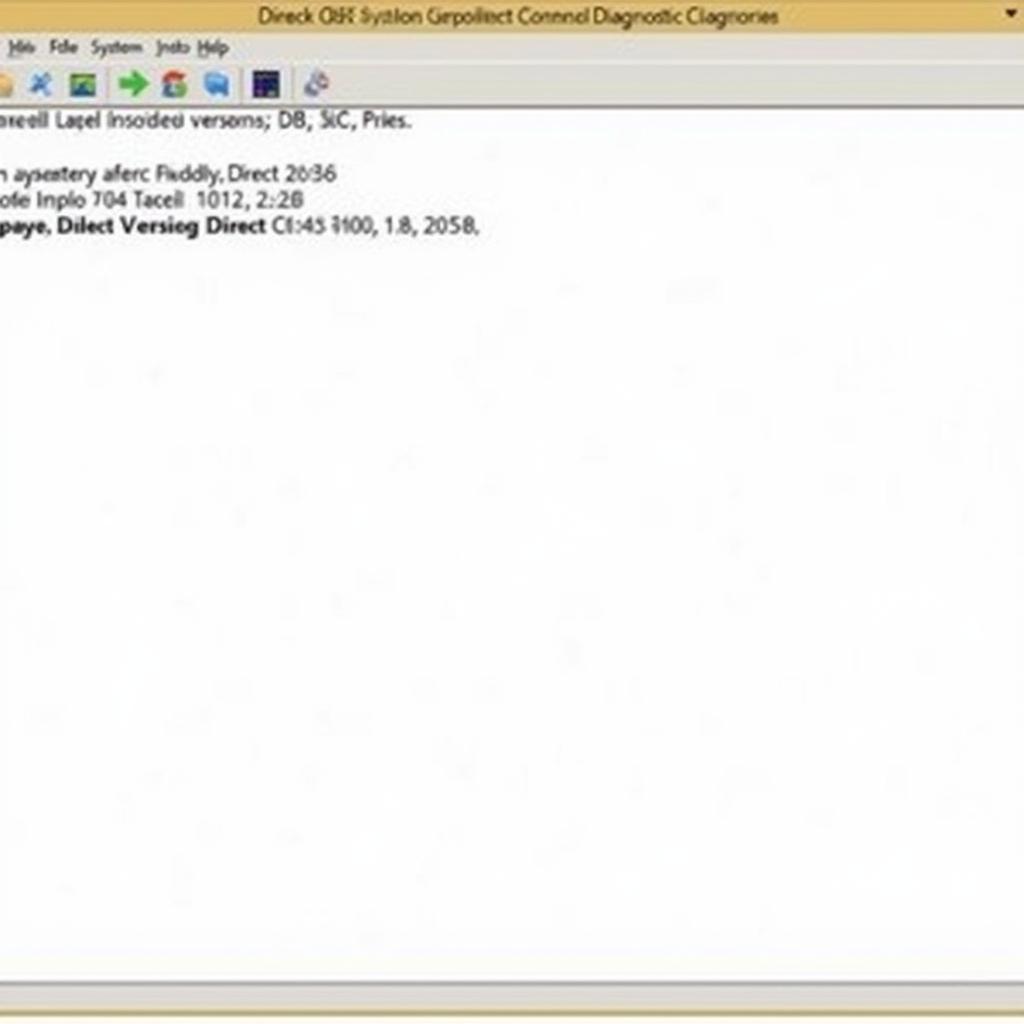 DirectX Diagnostic Tool Update
DirectX Diagnostic Tool Update
How to Update the DirectX Diagnostic Tool
Unlike many software updates, the DirectX Diagnostic Tool isn’t updated directly. Instead, it’s intrinsically tied to your DirectX version. Updating DirectX will inherently update the diagnostic tool. Here’s a breakdown of how to ensure your DirectX, and subsequently your DxDiag, is current:
1. Through Windows Update:
- Open your system’s settings.
- Navigate to “Update & Security.”
- Select “Windows Update.”
- Click on “Check for Updates.”
Windows will automatically search for and install the latest DirectX updates available for your system.
2. Direct Download from Microsoft:
- Go to the official Microsoft Download Center.
- Search for the specific DirectX version you need.
- Download the appropriate installer for your Windows version.
- Run the installer and follow the on-screen instructions.
Important Note: Always download software updates from official sources like the Microsoft website to avoid malware risks.
Common Issues and Solutions
Even with regular updates, you might encounter issues with the DirectX Diagnostic Tool. Here are some common problems and how to address them:
-
DxDiag Won’t Open: This could be due to a corrupted DirectX installation. Try reinstalling DirectX using the methods mentioned above.
-
Missing Information in DxDiag: If the tool isn’t displaying certain information, like your graphics card details, it could be a driver issue. Update your graphics card drivers from the manufacturer’s website (NVIDIA, AMD, Intel).
-
Error Messages Within DxDiag: Take note of the specific error messages as they often provide clues about the problem. Search online for the exact error message to find relevant solutions.
“Keeping your DirectX up-to-date is like having the latest map for a road trip,” says John Smith, a senior software engineer at a leading gaming company. “It ensures you’re equipped to navigate the ever-evolving landscape of graphics technology.”
Beyond DxDiag: Additional Diagnostic Tools
While DxDiag is a valuable starting point, other tools can provide a more in-depth analysis of your system:
-
Microsoft’s Windows Update Diagnostic Tool: This tool can help troubleshoot issues specifically related to Windows Update, including those that might affect DirectX installations. Learn more about microsoft’s windows update diagnostic tool and how it can help you.
-
Manufacturer-Specific Tools: Graphics card manufacturers often provide their own diagnostic tools. For example, NVIDIA offers “NVIDIA GeForce Experience,” which includes diagnostic features and driver updates.
If you’re still facing persistent issues, it’s recommended to seek professional technical support.
DirectX Diagnostic Tool Update: FAQs
1. How often should I update DirectX?
It’s generally recommended to keep Windows Update enabled to automatically install the latest DirectX updates. Microsoft frequently releases updates to address vulnerabilities and improve compatibility.
2. Can I uninstall a DirectX update?
Yes, you can usually uninstall DirectX updates like other Windows updates. However, it’s generally not advised unless the update is causing specific problems.
3. What if I’m using an older version of Windows?
Microsoft might not support DirectX updates for older operating systems indefinitely. If you’re using an older Windows version, consider upgrading to a newer one to ensure ongoing support and compatibility.
4. Is DirectX only for gaming?
While DirectX is crucial for gaming, it also plays a role in other multimedia applications, such as video editing software and CAD programs.
5. What is the directx diagnostic tool download windows xp?
The DirectX Diagnostic Tool is a built-in utility in Windows XP. It helps diagnose issues with DirectX, which is a set of APIs that handle multimedia-related tasks, including game graphics and sound.
6. What is intel diagnostic tool operation system?
The Intel Diagnostic Tool is a free diagnostic utility provided by Intel that helps you test the functionality of your Intel processor, memory, and other system components.
7. What is directx diagnostic tool windows 10?
The DirectX Diagnostic Tool is a built-in utility in Windows 10. It helps diagnose issues with DirectX, which is a set of APIs that handle multimedia-related tasks, including game graphics and sound.
Conclusion
The Directx Diagnostic Tool Update, achieved by keeping DirectX itself current, is essential for smooth multimedia experiences on your Windows PC. By understanding how to update, troubleshoot, and leverage this tool, you empower yourself to diagnose and potentially resolve a range of software and hardware issues related to graphics, sound, and multimedia.
If you’re encountering persistent problems or need expert assistance, don’t hesitate to contact ScanToolUS at +1 (641) 206-8880 or visit our office at 1615 S Laramie Ave, Cicero, IL 60804, USA. We’re here to help you get the most out of your technology!


Pingback: Win7 Memory Diagnostic Tool: A Comprehensive Guide for Automotive Professionals - Car Scan Tool