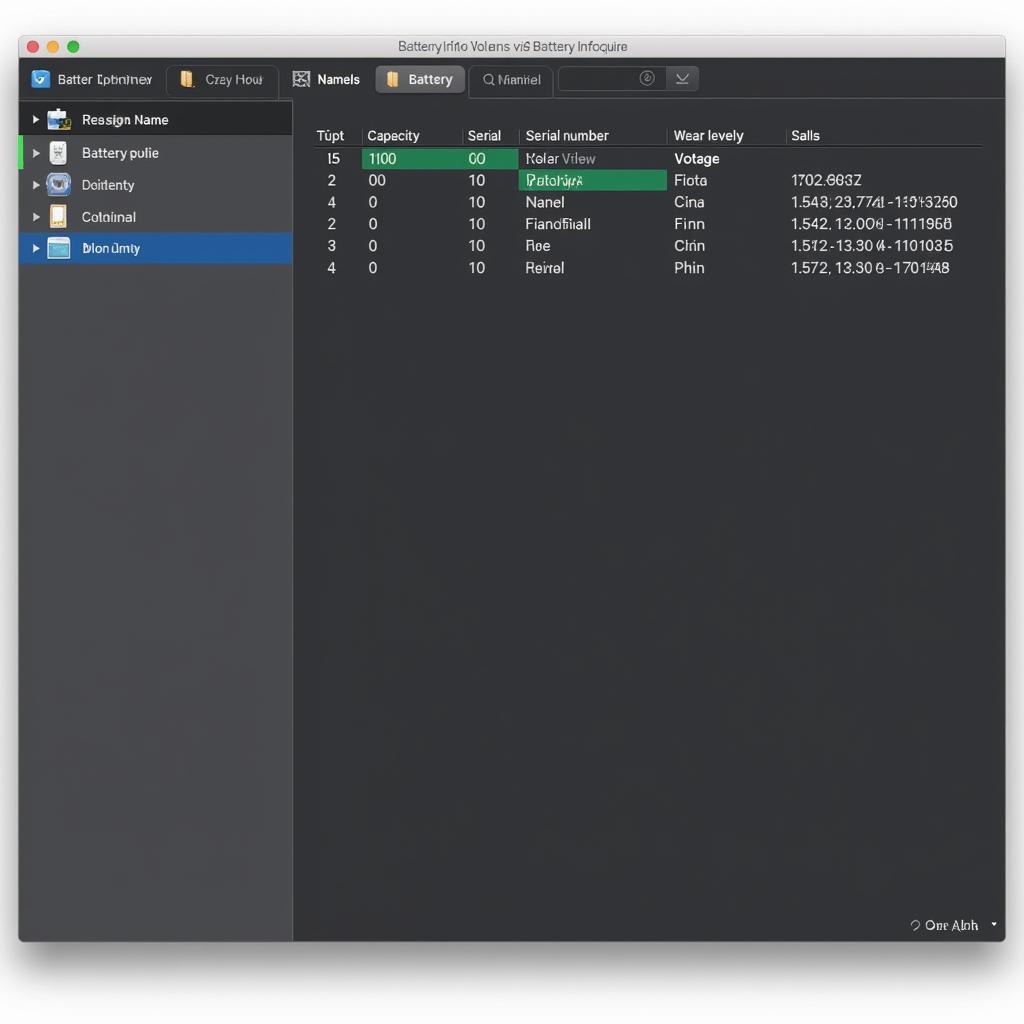DirectX Diagnostic Tool results offer a wealth of information about your computer’s hardware and software configuration, especially as it relates to multimedia. While seemingly complex, understanding these results can be crucial for troubleshooting issues related to gaming, video playback, and other graphics-intensive applications. Whether you’re a gamer, a tech enthusiast, or simply experiencing multimedia problems, this guide will equip you with the knowledge to decipher these results and potentially resolve issues.
Delving into the DirectX Diagnostic Tool
The DirectX Diagnostic Tool, often referred to as dxdiag, is a pre-installed utility on Windows operating systems. It acts as a window into your system’s DirectX capabilities, providing detailed information about:
- Display: This section reveals details about your graphics card, including the manufacturer, model, driver version, and available video memory.
- Sound: It outlines information regarding your sound card, drivers, and DirectX compatibility.
- Input: This section lists connected devices like keyboards, mice, and game controllers, along with their drivers and status.
- System: It provides an overview of your operating system, processor, RAM, and DirectX version.
[image-1|directx-diagnostic-tool-interface|DirectX Diagnostic Tool Interface|A screenshot showcasing the main interface of the DirectX Diagnostic Tool, highlighting the tabs such as System, Display, Sound, and Input.]
Why are DirectX Diagnostic Tool Results Important?
DirectX Diagnostic Tool results are invaluable for:
- Troubleshooting Multimedia Issues: If you’re experiencing game crashes, graphical glitches, or audio problems, the tool can help pinpoint the root cause. For instance, an outdated graphics driver or insufficient video memory might be the culprit.
- Verifying Hardware Compatibility: Before purchasing a new game or software, you can cross-reference its system requirements with your DirectX Diagnostic Tool results to ensure compatibility.
- System Information at a Glance: The tool provides a convenient way to quickly gather comprehensive information about your computer’s hardware and software configuration related to multimedia.
Interpreting DirectX Diagnostic Tool Results: A Step-by-Step Guide
Let’s break down how to interpret the results effectively:
- Accessing the Tool: Press the Windows key + R, type “dxdiag” in the Run dialog box, and press Enter.
- Navigating the Tabs: Explore each tab (System, Display, Sound, Input) to access information relevant to your troubleshooting needs.
- Understanding Key Fields: Pay close attention to fields like:
- Name: Identifies the specific hardware component (e.g., graphics card, sound card).
- Manufacturer: Indicates the company that produced the hardware.
- Driver Date/Version: Shows the date and version of the installed driver, crucial for identifying outdated drivers.
- Memory: Displays the amount of dedicated video memory (VRAM) on your graphics card.
[image-2|directx-diagnostic-tool-display-tab|DirectX Diagnostic Tool Display Tab|A focused screenshot of the “Display” tab within the DirectX Diagnostic Tool, showcasing key fields like “Name,” “Manufacturer,” “Driver Date/Version,” and “Memory.”]
- Checking for Errors: Look for any error messages in the “Notes” section at the bottom of each tab. These messages can provide clues about potential problems with drivers or hardware.
- Saving Information: Click on “Save All Information” to generate a text file containing all the details, useful for sharing with technical support or for your own reference.
DirectX Diagnostic Tool Results and November 13, 2018: Understanding the Context
While the date “November 13, 2018” might seem arbitrary in the context of DirectX Diagnostic Tool results, it could signify a few things:
- Driver Release Date: It’s possible that a significant driver update for graphics or sound cards was released around that date. If your results show a driver date older than this, updating your drivers could potentially resolve compatibility issues.
- System Event: There might have been a notable system event, like a Windows update, that occurred around that time, potentially impacting DirectX functionality. Checking your update history could offer insights.
Common Issues and Solutions
Here are some common issues that might be revealed by DirectX Diagnostic Tool results and potential solutions:
1. Outdated Drivers:
- Problem: Outdated drivers can lead to performance issues, crashes, or incompatibility with newer games or software.
- Solution: Visit the manufacturer’s website (e.g., NVIDIA, AMD, Intel for graphics drivers) and download the latest drivers for your specific hardware.
2. Insufficient Video Memory:
- Problem: If your graphics card doesn’t have enough VRAM, you might experience lag, stuttering, or crashes, especially in demanding games.
- Solution: Consider closing background applications while gaming, lowering in-game graphics settings, or, if feasible, upgrading your graphics card.
3. DirectX Version Incompatibility:
- Problem: Some games or software might require a specific DirectX version to function properly.
- Solution: Ensure your operating system is up-to-date, as newer versions of Windows often include the latest DirectX updates.
Seeking Further Assistance
If you’re unable to resolve issues using the information from the DirectX Diagnostic Tool results, don’t hesitate to seek further assistance. Contact the support teams of your hardware manufacturers, game developers, or Microsoft for specialized guidance.
For professional-grade automotive diagnostic tools and software, consider exploring the offerings at ScanToolUS. Our team is here to assist you with any automotive diagnostic needs.
Contact us at:
Phone: +1 (641) 206-8880
Office: 1615 S Laramie Ave, Cicero, IL 60804, USA
FAQs
1. Can I trust the DirectX Diagnostic Tool for accurate information?
Yes, the DirectX Diagnostic Tool is a reliable source of information directly from your system.
2. What should I do if the tool reports “No problems found” but I’m still experiencing issues?
The tool might not detect all issues. Further troubleshooting might be needed, such as checking game files or system logs.
3. Can I upgrade my DirectX version independently?
DirectX updates are usually bundled with Windows updates. Ensure your Windows is up-to-date for the latest DirectX version.
4. Is the DirectX Diagnostic Tool available on operating systems other than Windows?
No, the DirectX Diagnostic Tool is specific to Microsoft Windows operating systems.
5. What are some alternative tools for diagnosing multimedia issues?
Other tools include manufacturer-specific diagnostic utilities (e.g., NVIDIA Control Panel) and performance monitoring software.