The DirectX Diagnostic Tool pop-up can be a frustrating experience, especially when you’re in the middle of a game or trying to work. This tool, often referred to as dxdiag, is designed to help diagnose problems with your computer’s DirectX, which is responsible for multimedia functions like graphics and sound. While the pop-up itself isn’t inherently harmful, it often signals an underlying issue with your system.
Common Causes of DirectX Diagnostic Tool Pop-Ups
There are several reasons why you might encounter the DirectX Diagnostic Tool pop-up. Here are some of the most common culprits:
- Outdated or corrupted DirectX drivers: DirectX drivers are essential for your computer to communicate effectively with your graphics card and other multimedia hardware. Outdated or corrupted drivers can lead to various problems, including the DirectX Diagnostic Tool pop-up.
- Incompatible or faulty graphics card: If your graphics card is incompatible with the software you’re trying to run or if it’s malfunctioning, it can trigger the DirectX Diagnostic Tool pop-up.
- Conflicting software: Sometimes, other programs running on your computer might interfere with DirectX, leading to the diagnostic tool appearing.
- System file corruption: Corrupted system files related to DirectX can also be the root of the problem.
- Registry errors: The Windows Registry stores crucial information about your computer’s hardware and software. Errors within the registry, particularly those related to DirectX, can trigger the pop-up.
Troubleshooting the DirectX Diagnostic Tool Pop-Up
Fortunately, there are several steps you can take to troubleshoot and fix the DirectX Diagnostic Tool pop-up issue:
-
Update Your Graphics Drivers:
- Open the Device Manager by searching for it in the Windows search bar.
- Expand the Display adapters category.
- Right-click on your graphics card and select Update driver.
- Choose Search automatically for drivers.
- Follow the on-screen instructions to complete the update process.
-
Reinstall DirectX:
- Download the latest version of DirectX from the official Microsoft website.
- Run the downloaded installer and follow the on-screen instructions.
- Restart your computer after the installation is complete.
-
Run System File Checker (SFC Scan):
- Open Command Prompt as an administrator.
- Type
sfc /scannowand press Enter. - Wait for the scan to complete and follow any on-screen instructions.
-
Perform a Clean Boot:
- Search for System Configuration in the Windows search bar and open it.
- Go to the Services tab.
- Check the box that says Hide all Microsoft services.
- Click Disable all and then Apply.
- Restart your computer.
- If the issue is resolved, it indicates a software conflict. You can then re-enable services one by one to identify the culprit.
-
Check for Hardware Issues:
- Ensure your graphics card is properly seated in its slot.
- Monitor your system’s temperature using hardware monitoring software to rule out overheating.
- If you suspect a hardware malfunction, consider seeking professional assistance.
[image-1|directx-diagnostic-tool-screenshot|DirectX Diagnostic Tool Screenshot|A screenshot of the DirectX Diagnostic Tool window, showing system information and diagnostic options. The screenshot should highlight the version of DirectX installed and the display tab.]
Expert Insights
“The DirectX Diagnostic Tool pop-up is often a symptom of a larger issue, not the problem itself,” says David Miller, a senior software engineer at a leading gaming company. “Understanding the potential causes is key to finding an effective solution.”
[Quote from an expert about the importance of keeping drivers updated.]
Conclusion
Encountering the DirectX Diagnostic Tool pop-up can be annoying, but with the right troubleshooting steps, you can resolve the issue and get back to enjoying your computer’s multimedia capabilities. Remember to keep your drivers updated, check for software conflicts, and ensure your hardware is in good working order.
Need further assistance? Contact ScanToolUS at +1 (641) 206-8880 or visit our office at 1615 S Laramie Ave, Cicero, IL 60804, USA.
FAQs
1. Is the DirectX Diagnostic Tool pop-up a virus?
No, the DirectX Diagnostic Tool itself is not a virus. However, it can be triggered by malware or other system issues.
2. Can I disable the DirectX Diagnostic Tool?
It’s not recommended to disable the tool entirely, as it can be helpful for diagnosing problems.
3. How often should I update my graphics drivers?
It’s generally recommended to update your graphics drivers every few months or whenever new versions are released by the manufacturer.
4. What is a clean boot, and how does it help?
A clean boot starts your computer with a minimal set of drivers and startup programs, which can help identify software conflicts.
5. What should I do if I suspect a hardware problem?
If you suspect a hardware issue, it’s best to contact a qualified computer technician for diagnosis and repair.

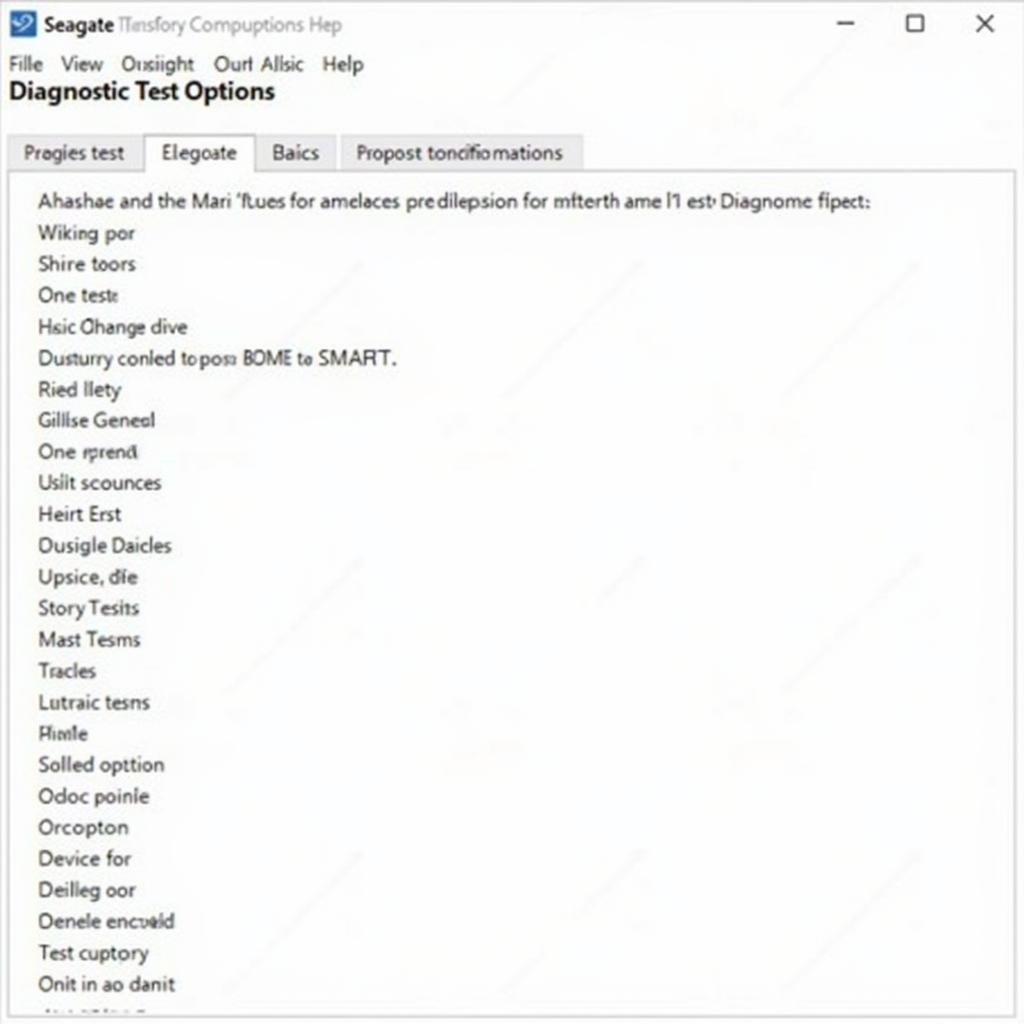

Pingback: Understanding the DirectX Diagnostic Tool in Windows XP - Car Scan Tool
Pingback: Why Does DirectX Diagnostic Tool Starts Automatically? - Car Scan Tool