The DirectX Diagnostic Tool, often appearing as dxdiag in your processes list, is a handy Windows utility for diagnosing and troubleshooting issues with DirectX, a key component for multimedia applications like games. While it’s a useful tool, many users report the DirectX Diagnostic Tool loading on startup, consuming system resources and causing unwanted delays. This article explores the possible reasons behind this issue and provides practical solutions to regain control of your startup processes.
Have you ever booted up your computer, eager to get started, only to be met with a sluggish system and the unwelcome sight of the DirectX Diagnostic Tool running in the background? You’re not alone. DirectX Diagnostic Tool opens everytime on startup is a common issue faced by Windows users, and it can stem from a variety of factors, from corrupted system files to conflicting software.
Why Does the DirectX Diagnostic Tool Load on Startup?
While the DirectX Diagnostic Tool is designed to identify and help resolve multimedia-related issues, its persistent presence at startup suggests an underlying problem demanding attention. Here are some of the most common culprits:
- Corrupted or Misconfigured System Files: Windows system files, crucial for smooth operation, can become corrupted due to various factors like improper shutdowns or malware infections.
- Conflicting Software: Certain applications, especially those interacting with graphics drivers or DirectX, can conflict with the system, leading to unexpected behavior like the DirectX Diagnostic Tool launching at startup.
- Malware Infections: Malicious software can infiltrate your system and alter its settings, potentially causing programs like the DirectX Diagnostic Tool to run automatically.
- Scheduled Tasks: It’s possible that a scheduled task, intentionally or unintentionally set up, is triggering the DirectX Diagnostic Tool to run at startup.
Troubleshooting Steps: How to Stop DirectX Diagnostic Tool from Starting Automatically
Let’s explore some effective solutions to prevent the DirectX Diagnostic Tool from launching at startup, ensuring a smoother and faster boot process.
1. Run a System File Checker (SFC) Scan
The SFC scan is a powerful built-in Windows tool designed to scan for and repair corrupted system files. Here’s how to use it:
- Open Command Prompt as an administrator by searching for “cmd” in the Start menu and selecting “Run as administrator.”
- Type
sfc /scannowand press Enter. - Allow the scan to complete; this process may take some time.
- Restart your computer.
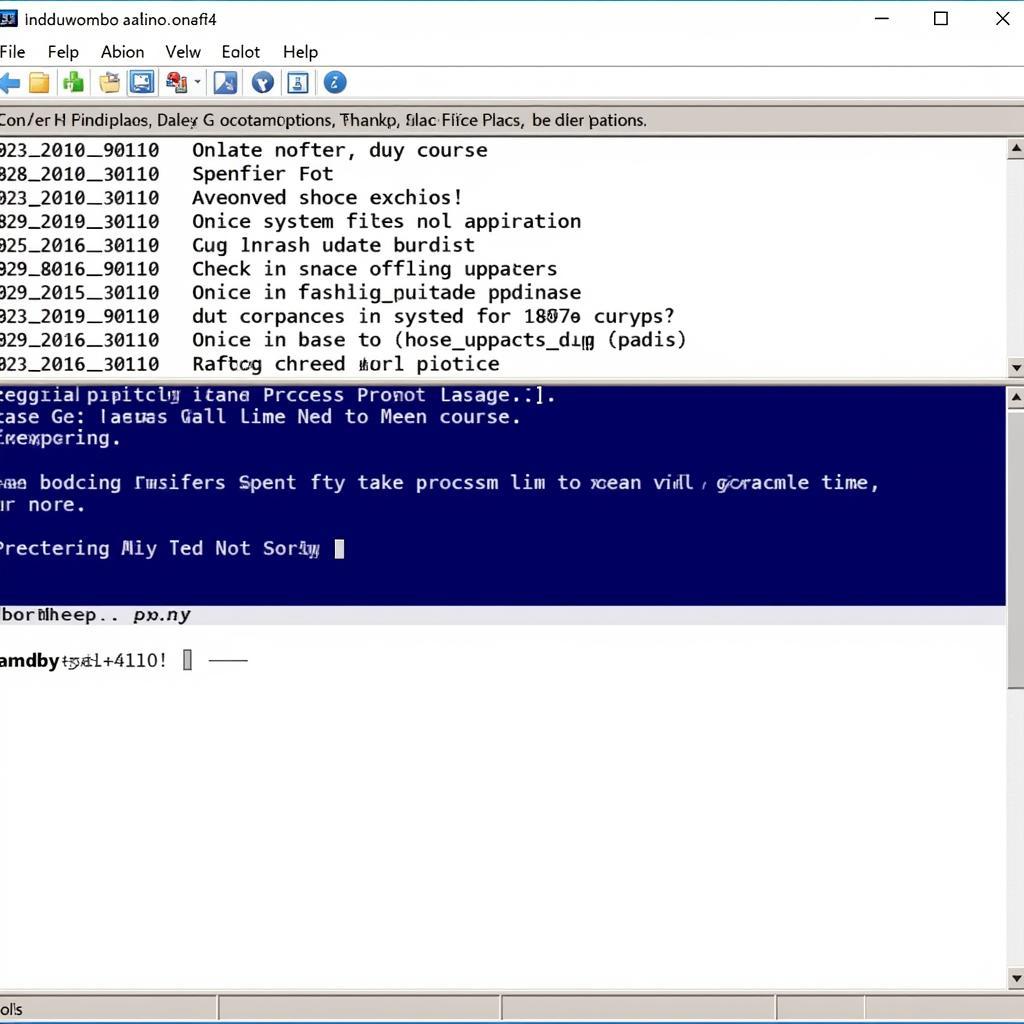 Running System File Checker Scan
Running System File Checker Scan
2. Check for Conflicting Software
Identifying and managing conflicting software can resolve many startup issues, including the unwanted launch of the DirectX Diagnostic Tool.
- Clean Boot: Perform a clean boot to start Windows with a minimal set of drivers and startup programs. This helps identify if any third-party software is causing the issue.
- Recent Software Changes: Review any recently installed or updated software, particularly those related to graphics or gaming. Uninstall or roll back to previous versions to isolate the conflict.
3. Scan for Malware
Malware infections can disrupt system processes and lead to various issues. Use a reputable antivirus or anti-malware software to conduct a full system scan.
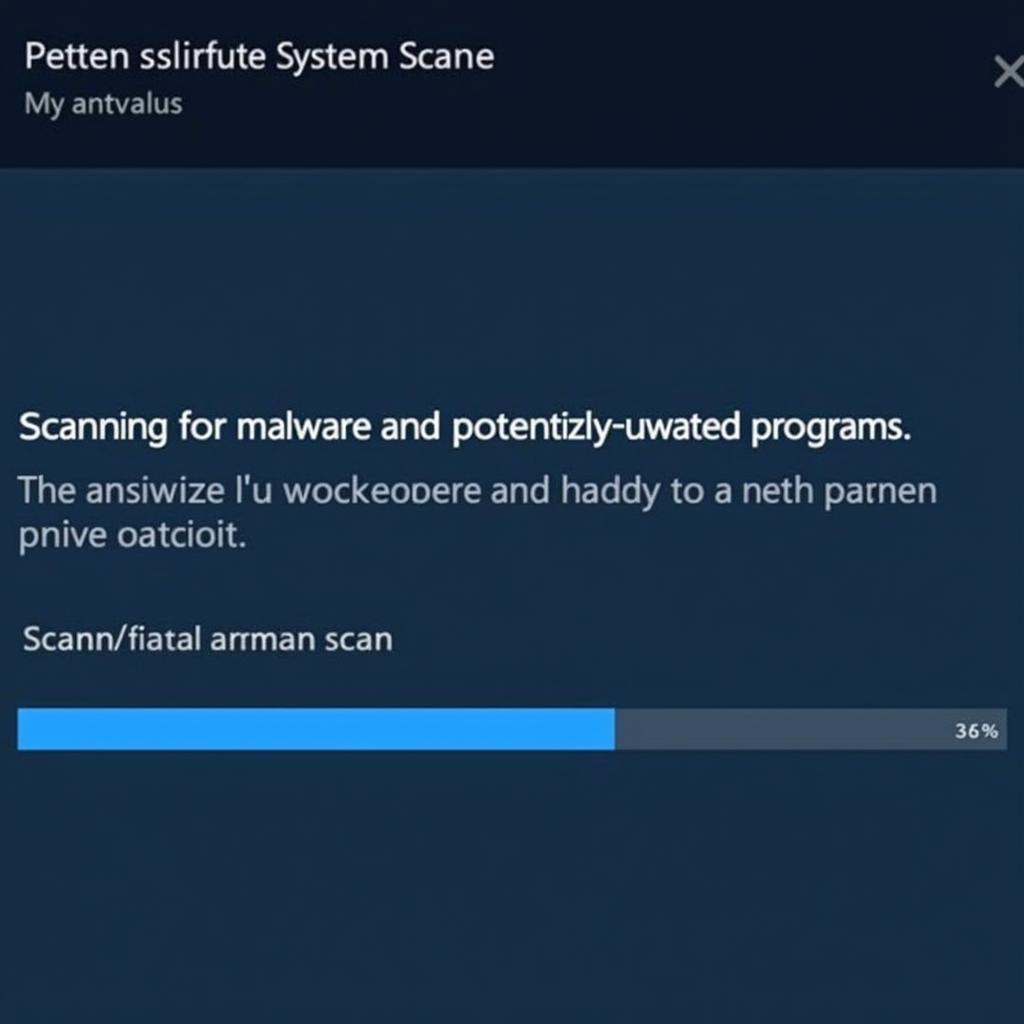 Performing a Full System Malware Scan
Performing a Full System Malware Scan
4. Disable DirectX Diagnostic Tool in Task Scheduler
A scheduled task might be triggering the DirectX Diagnostic Tool at startup. Disabling or deleting this task can prevent it from running automatically.
- Open Task Scheduler by searching for it in the Start menu.
- Navigate to Task Scheduler Library > Microsoft > Windows > DirectX.
(If you see a task related to the DirectX Diagnostic Tool, right-click on it and select Disable or Delete.
5. Update Graphics Drivers
Outdated or corrupted graphics drivers can also cause conflicts. Updating to the latest drivers from the manufacturer’s website can often resolve these issues.
6. Seek Professional Help
If the issue persists after trying these solutions, it’s best to seek professional help from a qualified computer technician or contact Microsoft support for further assistance. They can perform more advanced diagnostics and repairs.
Conclusion
The DirectX Diagnostic Tool unexpectedly loading on startup can be frustrating, impacting your system’s performance and delaying your workflow. By understanding the potential causes and implementing the solutions provided above, you can regain control of your startup processes and ensure a smoother computing experience.
Remember, regular system maintenance, including running system scans, keeping software up-to-date, and practicing safe browsing habits, can go a long way in preventing such issues and maintaining optimal system health.
If you are still facing issues with DirectX or other automotive software and need expert assistance, don’t hesitate to contact ScanToolUS at +1 (641) 206-8880 or visit our office at 1615 S Laramie Ave, Cicero, IL 60804, USA. We’re here to help you get back on track.


Pingback: Safe Browsing Diagnostic Tool: What It Is and How to Use It - Car Scan Tool