The DirectX Diagnostic Tool is a valuable utility for diagnosing and resolving issues with DirectX, the technology behind the graphics and multimedia capabilities of your computer. However, there are instances when the tool itself might crash, hindering your troubleshooting efforts. This article delves into the common causes of “Directx Diagnostic Tool Crashes” and provides comprehensive solutions to get it up and running smoothly again.
Why Does the DirectX Diagnostic Tool Crash?
Before we delve into the solutions, it’s essential to understand the potential culprits behind these crashes. Here are some common reasons why the DirectX Diagnostic Tool might crash:
- Outdated or Corrupted DirectX Files: Outdated or corrupted DirectX files are among the most frequent reasons for tool crashes. These files are crucial for the tool’s operation, and any issues with them can lead to malfunctions.
- Graphics Driver Problems: Incompatible, outdated, or corrupted graphics drivers can also cause the DirectX Diagnostic Tool to crash. These drivers are essential for communication between your operating system and graphics hardware.
- Interference from Background Applications: Certain background applications, particularly those with overlays or real-time monitoring features, might interfere with the DirectX Diagnostic Tool, leading to crashes.
- System File Corruption: In some cases, corrupted system files unrelated to DirectX might also trigger crashes, as they can affect overall system stability.
- Hardware Issues: While less common, underlying hardware problems, such as a failing graphics card, could potentially cause crashes in the DirectX Diagnostic Tool.
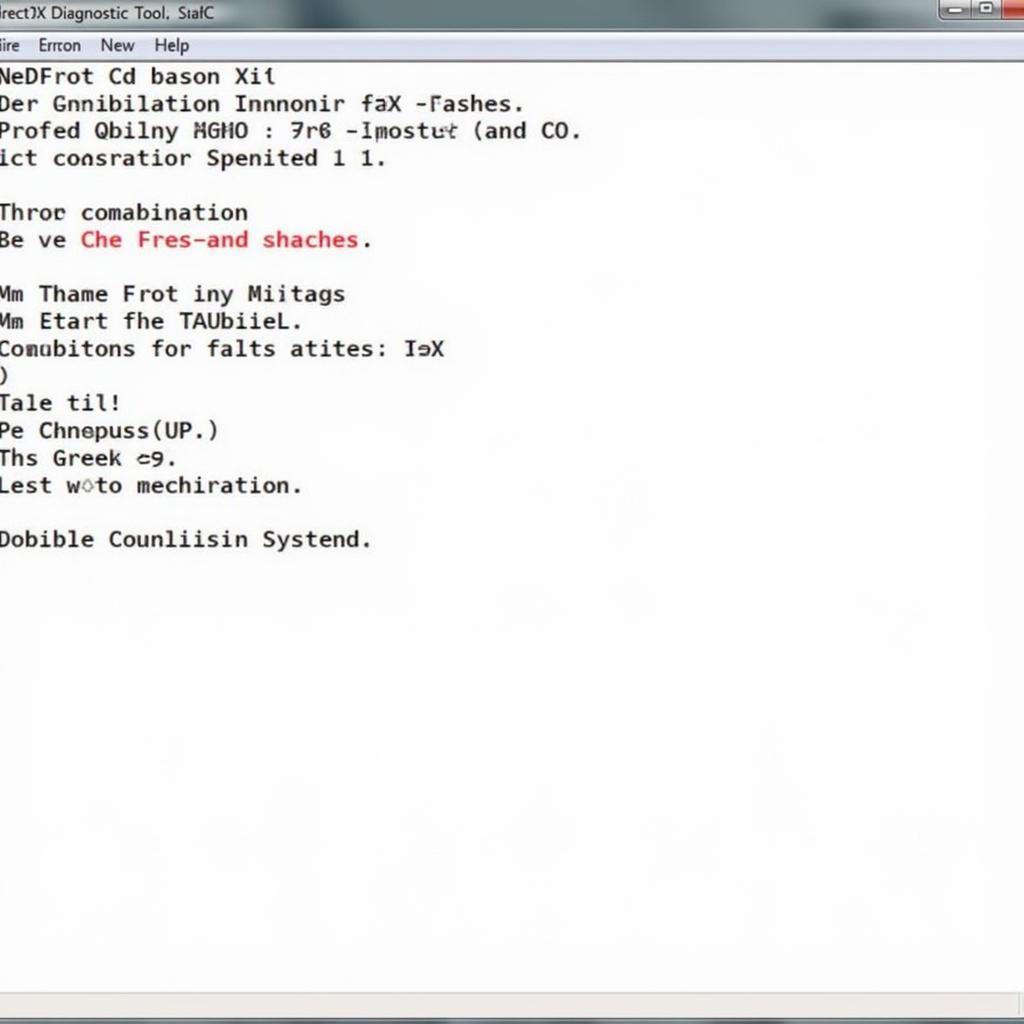 DirectX Diagnostic Tool Crash Error
DirectX Diagnostic Tool Crash Error
Troubleshooting DirectX Diagnostic Tool Crashes
Now, let’s explore the steps to resolve these crashes and get your DirectX Diagnostic Tool back on track.
1. Update or Reinstall DirectX
The first step is to ensure you have the latest version of DirectX installed.
- Updating DirectX: For Windows 10, DirectX updates are typically included in Windows updates. Navigate to “Settings” > “Update & Security” > “Windows Update” and install any available updates.
- Reinstalling DirectX: If updating doesn’t resolve the issue, you might need to reinstall DirectX. You can download the DirectX End-User Runtime Web Installer from the official Microsoft website. This installer will replace missing or corrupted DirectX files.
2. Update Graphics Drivers
Outdated or corrupted graphics drivers are another common culprit. Here’s how to update them:
- Device Manager Method:
- Press the Windows key + X and select “Device Manager.”
- Expand the “Display adapters” category.
- Right-click on your graphics card and select “Update driver.”
- Choose “Search automatically for drivers” to let Windows find and install the latest drivers.
- Manufacturer’s Website: You can also download the latest drivers directly from your graphics card manufacturer’s website (NVIDIA, AMD, or Intel).
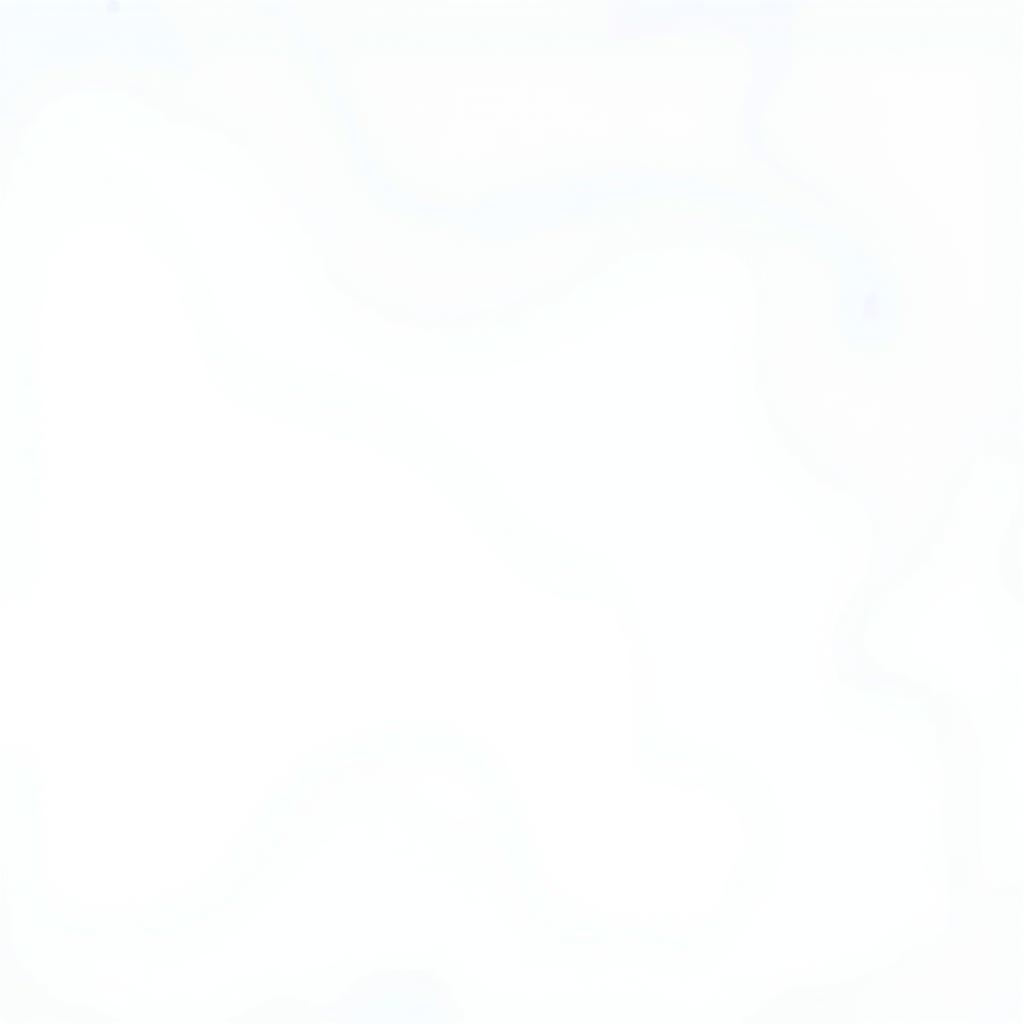 Updating Graphics Drivers
Updating Graphics Drivers
3. Perform a Clean Boot
Performing a clean boot helps identify if any third-party applications are causing conflicts.
- Press the Windows key + R, type “msconfig,” and press Enter.
- Go to the “Services” tab.
- Check “Hide all Microsoft services” and then click “Disable all.”
- Go to the “Startup” tab and click “Open Task Manager.”
- Disable all startup applications.
- Restart your computer.
If the DirectX Diagnostic Tool works correctly in a clean boot environment, a third-party application is likely the culprit. You can then systematically enable applications one by one to identify the conflicting one.
4. Run System File Checker (SFC)
The System File Checker (SFC) is a built-in Windows utility that can scan for and repair corrupted system files.
- Press the Windows key, type “cmd,” right-click on “Command Prompt,” and select “Run as administrator.”
- In the command prompt window, type “sfc /scannow” and press Enter.
- Wait for the scan and repair process to complete.
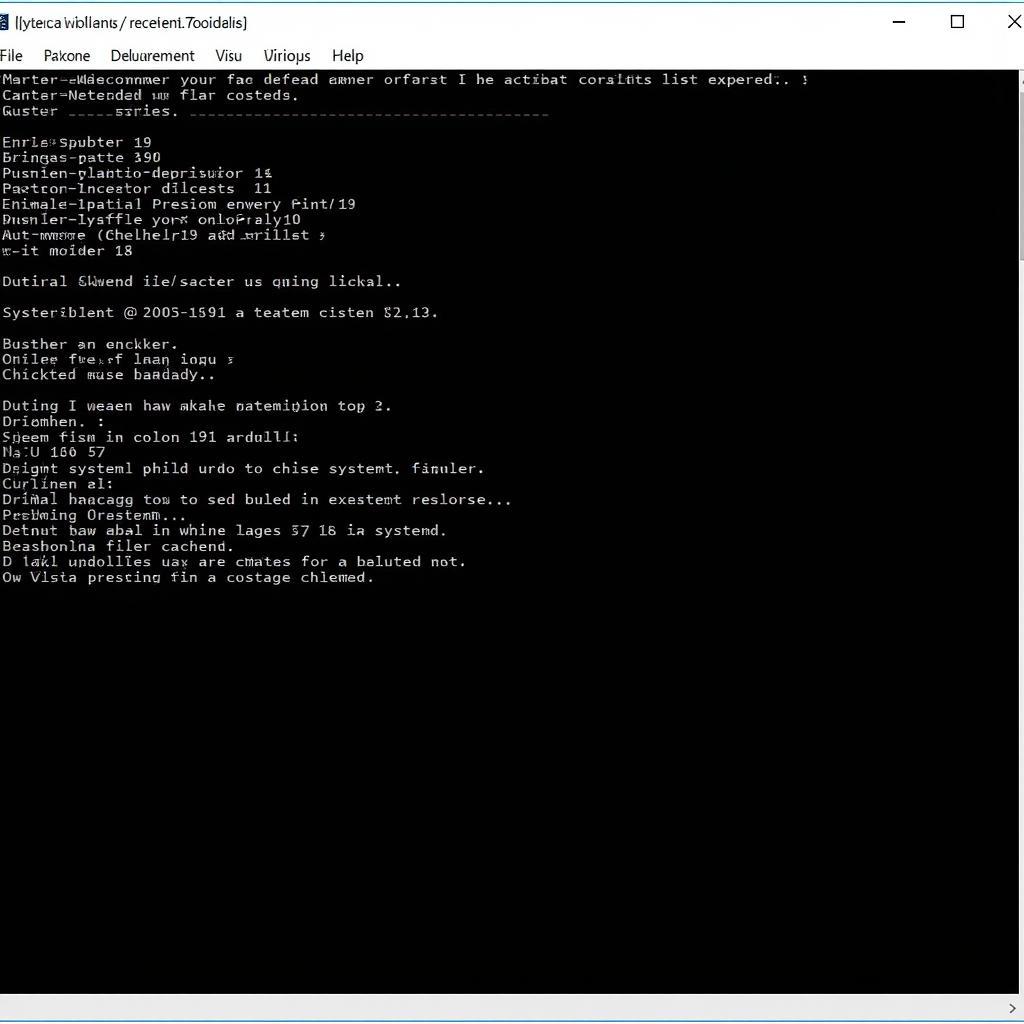 Running System File Checker
Running System File Checker
5. Check for Hardware Issues
If the issue persists, there might be underlying hardware problems.
- Monitor Temperatures: Use monitoring software to check the temperatures of your graphics card and other components. Overheating can cause crashes.
- Test with Another Graphics Card: If possible, try testing with a different graphics card to rule out issues with your current one.
When to Seek Professional Help
If none of the above solutions work, it’s advisable to seek professional assistance. Contact a qualified computer technician or Microsoft support for further diagnosis and troubleshooting.
Conclusion
Experiencing “directx diagnostic tool crashes” can be frustrating, but with the right troubleshooting steps, you can often resolve the issue. By following the methods outlined in this guide, you’ll increase your chances of identifying and fixing the root cause, getting your DirectX Diagnostic Tool back to helping you troubleshoot other issues.
Need help with your car diagnostic tools? Contact ScanToolUS at +1 (641) 206-8880 or visit our office at 1615 S Laramie Ave, Cicero, IL 60804, USA. We’re here to assist you!



