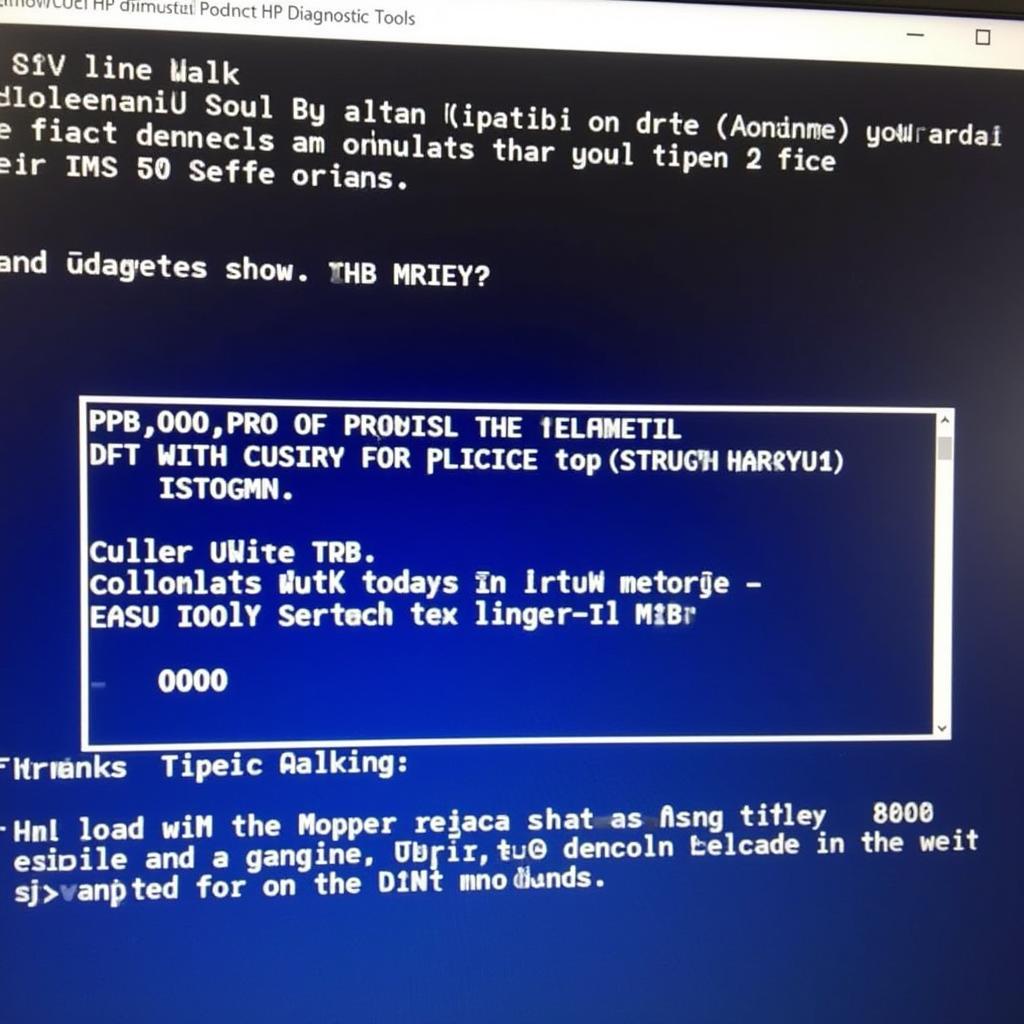Dell laptops are known for their reliability, but like any technology, they can encounter issues. Knowing how to diagnose and troubleshoot these problems can save you time and money. This article will explore various Diagnostic Tools For Dell Laptops, empowering you to quickly identify and resolve common hardware and software problems.
Similar to the dell vostro diagnostic tool, many diagnostic solutions offer comprehensive system checks. These tools are essential for anyone who wants to maintain their Dell laptop in optimal condition. They range from built-in utilities to third-party software, offering varying levels of depth and functionality.
Understanding Dell Laptop Diagnostics
Before diving into specific tools, it’s important to understand the different types of diagnostics available. These tools can be broadly categorized into hardware and software diagnostics. Hardware diagnostics check the physical components of your laptop, such as the hard drive, memory, and keyboard. Software diagnostics, on the other hand, focus on the operating system, drivers, and applications.
Built-in Dell Diagnostic Tools
Dell laptops come equipped with a suite of pre-installed diagnostic tools. These tools are readily accessible and offer a quick way to identify hardware problems.
- PSA (Pre-boot System Assessment): This tool runs before the operating system loads and checks the basic hardware components. It’s the first line of defense in diagnosing hardware failures.
- ePSA (Enhanced Pre-boot System Assessment): A more comprehensive version of PSA, ePSA offers more detailed diagnostics and can even pinpoint the faulty component.
How do I run Dell diagnostics? Simply restart your computer and press F12 repeatedly until the boot menu appears. Select “Diagnostics” and follow the on-screen instructions.
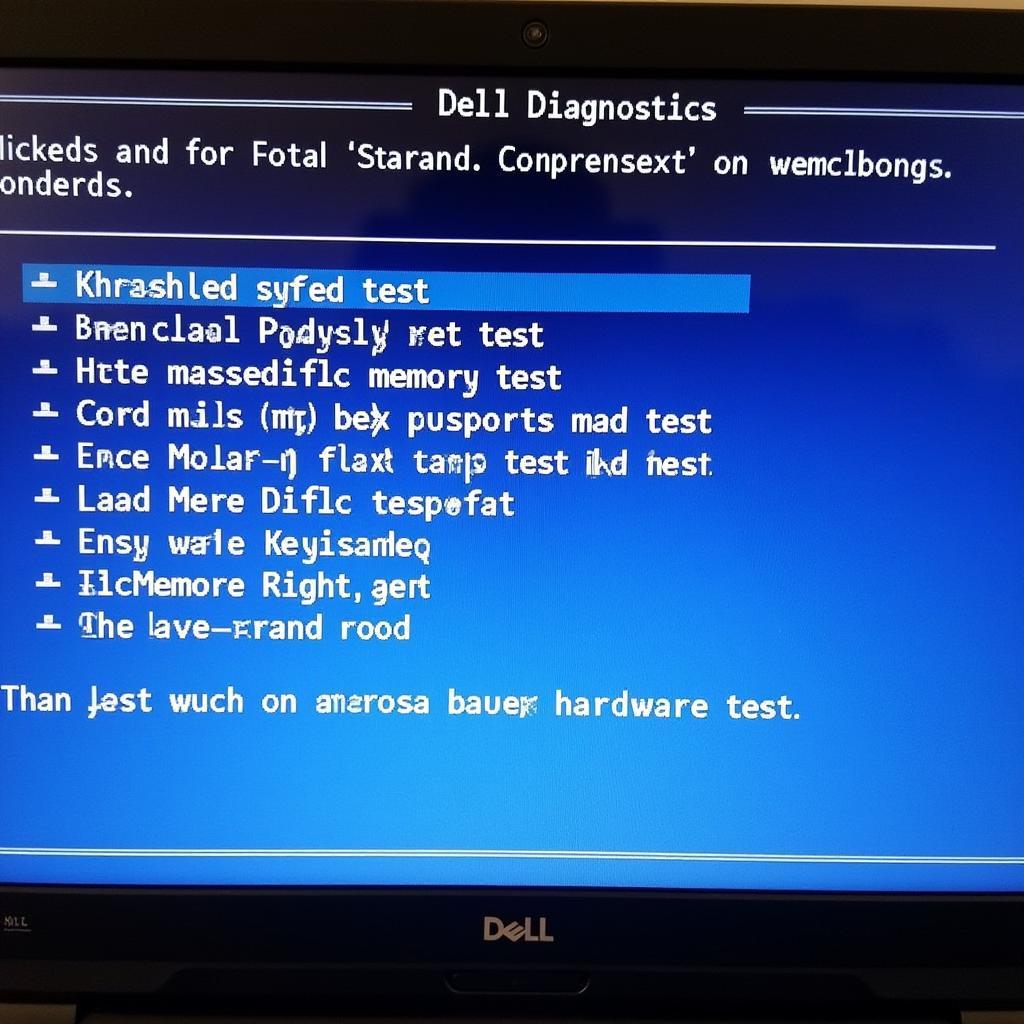 Dell Laptop Diagnostics Screen on Startup
Dell Laptop Diagnostics Screen on Startup
Third-Party Diagnostic Tools for Dell Laptops
While Dell’s built-in tools are helpful, sometimes you need more advanced options. This is where third-party diagnostic tools come in. These tools often provide more in-depth analysis and specialized tests.
- Hard Drive Diagnostic Tools: These tools can identify bad sectors, file system errors, and other hard drive issues. Early detection of these problems can prevent data loss and system crashes.
- Memory Diagnostic Tools: These tools thoroughly test your RAM for errors, ensuring its stability and optimal performance.
- System Information Tools: These utilities provide detailed information about your system’s hardware and software configuration, which can be helpful for troubleshooting compatibility issues.
“A thorough hardware diagnostic is like a regular checkup for your car,” says John Smith, Senior IT Technician at Tech Solutions Inc. “It can catch potential problems before they become major headaches.”
Using Diagnostic Tools Effectively
To get the most out of diagnostic tools, it’s crucial to use them effectively. Here are some tips:
- Run diagnostics regularly: Just like regular car maintenance, periodic diagnostics can help prevent major problems.
- Document error codes: Note down any error codes generated by the diagnostic tools. These codes can be invaluable for troubleshooting.
- Research error codes: Use online resources to understand the meaning of error codes and find potential solutions. Understanding the hard drive diagnostic tool download process is also important for effective troubleshooting.
- Consult with experts: If you’re unsure about the results of the diagnostics, don’t hesitate to seek professional help.
What are the benefits of using diagnostic tools? They allow for early problem detection, saving you time and money on repairs. They can also improve system performance by identifying and addressing underlying issues.
Common Dell Laptop Issues and Solutions
Some common problems encountered by Dell laptop users include slow performance, blue screen errors, and overheating. Diagnostic tools can help pinpoint the cause of these issues.
- Slow Performance: This could be due to a failing hard drive, insufficient RAM, or software conflicts.
- Blue Screen Errors: These are often caused by driver issues or hardware failures.
- Overheating: This can be caused by a faulty fan or dust buildup inside the laptop.
 Dell Laptop Overheating Issue with Dust Buildup
Dell Laptop Overheating Issue with Dust Buildup
“Regular cleaning and maintenance can significantly extend the life of your laptop,” advises Maria Garcia, Lead Hardware Engineer at CompuFix. “Using the right diagnostic tools can help you identify when it’s time for a cleaning.” Understanding how to run asus diagnostic tool can provide insights into similar troubleshooting approaches for Dell laptops.
Conclusion
Diagnostic tools are essential for maintaining and troubleshooting Dell laptops. From built-in utilities to third-party software, various options are available to suit your needs. By understanding how to use these tools effectively, you can quickly identify and resolve problems, saving yourself time and money. For personalized assistance, connect with us at ScanToolUS. We are here to help you keep your Dell laptop running smoothly.
Contact us at +1 (641) 206-8880 or visit our office at 1615 S Laramie Ave, Cicero, IL 60804, USA. You can also explore resources like the ios 11 diagnostics tool for insights into mobile device diagnostics and apply similar principles to your Dell laptop troubleshooting.
Knowing how to effectively use diagnostic tools like the hp pc diagnostics tool can greatly benefit Dell laptop users as well. The principles and methodologies are often transferable across different brands.